Tenere traccia della cronologia
Con Windows 10 Microsoft ha introdotto Task View, che ti ha permesso di organizzare le tue applicazioni su desktop virtuali. Attivando Task View, ti sono state mostrate tutte le finestre dell’applicazione aperte, ridotte a icona o aperte, sul tuo sistema. È quindi possibile passare rapidamente da un’applicazione a una finestra all’altra oppure creare e organizzare desktop virtuali.
Con l’aggiornamento del 10 aprile 2018 per Windows 10, Windows è stato aggiunto alle funzionalità di Task View introducendo Timeline. Come parte della visualizzazione attività, la cronologia mostra la cronologia delle attività che hai eseguito negli ultimi giorni. Non solo vedi le attività eseguite sul computer che stai utilizzando in quel momento, ma vedi anche l’attività da altri computer e app mobili a cui hai effettuato l’accesso con il tuo account Microsoft.
Per avviare la cronologia, fare clic sull’icona Visualizzazione attività sulla barra delle applicazioni.
Al contrario puoi premere Win + Tab. Entrambi i metodi fanno sì che Windows ti mostri la schermata Visualizzazione attività. (Vedi figura 1.)
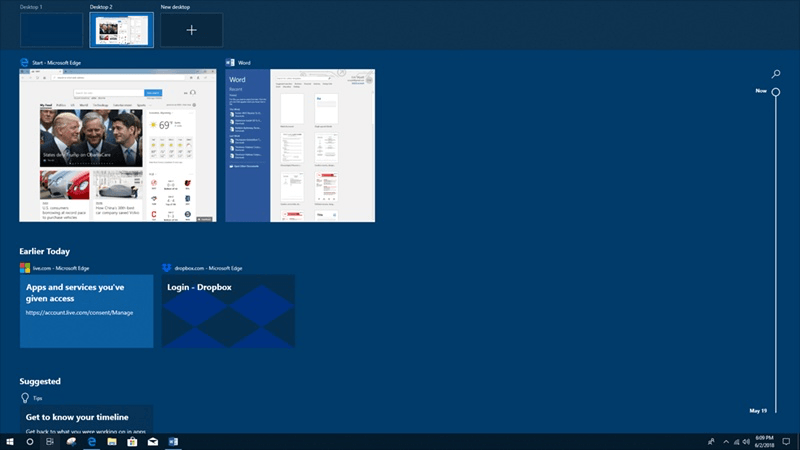
Figura 1. La schermata Visualizzazione attività.
Se sei abituato a lavorare con Task View, ciò che vedi sullo schermo dovrebbe farti sentire come a casa. In alto c’è un elenco dei desktop virtuali che hai creato. Sotto i desktop virtuali c’è l’elenco delle applicazioni in esecuzione su ogni desktop virtuale. Mentre scorri verso il basso troverai gli elementi relativi alle attività recenti.
Sul lato destro dello schermo troverai la capacità di ricerca. Cliccando sull’icona di ricerca, si apre una barra di ricerca dove puoi digitare una parola chiave relativa all’attività che stai cercando. Mentre digiti i risultati relativi al termine, la tua digitazione appare a sinistra. Sotto l’icona di ricerca puoi vedere una sequenza temporale verticale. Ciò consente di scorrere rapidamente e visivamente la cronologia delle attività.
Nel tentativo di aiutarti, Windows 10 ha il rilevamento delle attività attivato per impostazione predefinita. Se preferisci che le tue attività non vengano ricordate puoi disabilitare il tracciamento seguendo questi semplici passaggi:
-
Fare clic sul pulsante Start nell’angolo inferiore sinistro. Windows visualizza la schermata Start.
-
Fare clic sul pulsante Impostazioni (sembra un piccolo ingranaggio). Windows visualizza la finestra di dialogo Impostazioni.
-
Fare clic su Privacy. Windows visualizza la schermata Privacy.
-
Scorri verso il basso e fai clic su Cronologia attività nella colonna di sinistra. Windows mostra quindi la schermata Cronologia attività. (Vedi figura 2.)
Da qui puoi scegliere di consentire o meno a Windows di raccogliere le tue attività. Puoi anche scegliere se sei d’accordo con Windows che sincronizza tramite il cloud. Puoi anche vedere gli account collegati al tuo computer che Windows monitorerebbe le attività. Puoi anche entrare e cancellare la cronologia delle attività per gli account associati al tuo PC.
La capacità di ricordare le tue attività ti consente di lavorare con sicurezza in quanto puoi tornare indietro e rivisitare un’attività dopo un riavvio o anche dopo che è trascorsa una settimana. La capacità aggiuntiva di includere le tue attività da altri dispositivi può infondere un senso di libertà di movimento.
Questo suggerimento (13536) si applica a Windows 10.