Tenere traccia del tempo con i timer
I timer sono sempre utili nelle nostre vite oggi. Li usiamo per cucinare, giocare e fare il conto alla rovescia per vari motivi. L’app Sveglia e Orologio consente facili conti alla rovescia utilizzando la scheda Timer. (Vedi figura 1.)
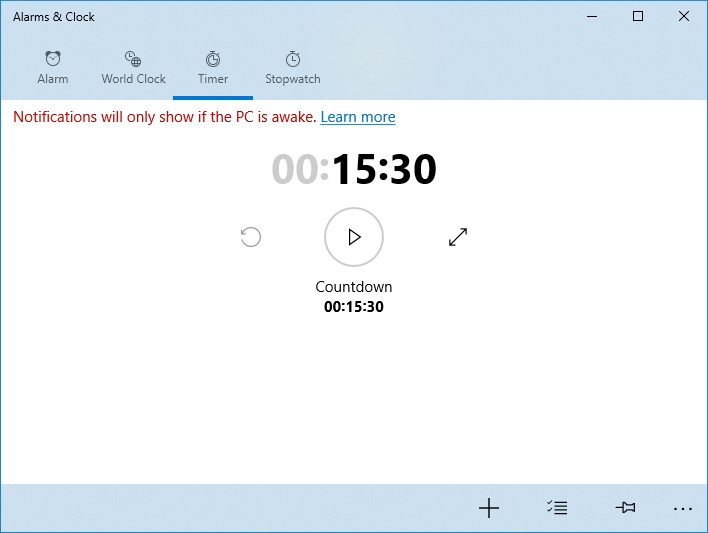
Figura 1. La scheda Timer dell’app Sveglie e orologio.
Per impostazione predefinita, la scheda Timer ha un timer predefinito impostato alle 00:15:30.
Windows ti consentirà di creare fino a 20 timer, che possono essere eseguiti tutti contemporaneamente. Una nota importante: i timer funzioneranno correttamente solo quando il computer è effettivamente acceso. La scheda Timer visualizza una dichiarazione di non responsabilità che verrà mostrata solo se il PC è sveglio. Alcuni sistemi Windows 10 hanno InstantGo installato che consente alle funzioni di rete e orologio di continuare a funzionare mentre il PC è addormentato.
Per iniziare a usare il timer:
-
Fare clic sul timer predefinito (apparirà una casella sbiadita intorno al timer).
Quando si fa clic su un’area diversa dalle icone, si apre la finestra Modifica timer. Puoi anche fare clic sul pulsante Aggiungi nuovo timer (l’icona più).
Si apre la finestra Nuovo timer. (Non c’è praticamente alcuna differenza tra la finestra Modifica timer e la finestra Nuovo timer.) (Vedi figura 2.)
-
Imposta la lunghezza desiderata per il conto alla rovescia. Ad esempio, se voglio impostare un conto alla rovescia per 1 ora, 35 minuti e 30 secondi, farò scorrere la prima colonna di numeri su 1, la seconda su 35, seguita da 30 nella terza colonna.
-
In Nome timer puoi assegnare un nome al timer del conto alla rovescia. Fare clic sul collegamento del nome e digitare il nome desiderato.
-
Quando hai finito premi il pulsante Start o premi Invio. Il timer si avvia automaticamente.
-
Quando il timer è terminato, sullo schermo viene visualizzata una notifica, accompagnata da un suono, che ti informa del nome del timer e dell’ora in cui il timer si è fermato. (Vedi figura 3.)
-
Fare clic sul pulsante Avvia timer pin nella barra inferiore dell’app Sveglie e orologio. Windows visualizza la finestra di dialogo Vuoi aggiungere questo riquadro all’inizio.
-
Fare clic su Sì. Windows aggiunge il riquadro del timer al menu Start. (Vedi figura 4.)
Sia che tu abbia bisogno di tenere traccia del tempo fino a quando le uova sono pronte o fino a quando non rispondi a una telefonata, tenere traccia di più timer con l’app Sveglie e orologio ti aiuterà a rimanere in orario.
Questo suggerimento (13516) si applica a Windows 10.