Accesso con credenziali locali e Microsoft
Se utilizzi Windows 10 da un po ‘di tempo, potresti aver avuto una sorpresa durante l’accesso. Sto parlando della consapevolezza che all’improvviso ti è stato chiesto di accedere utilizzando il nome utente e la password Microsoft anziché il nome utente e la password locali ti stava servendo bene da settimane. A tua insaputa, sei passato all’utilizzo automatico di un account Microsoft, di solito la prima volta che accedi a Windows Store.
Personalmente, trovo questo comportamento molto inquietante nonostante ci siano alcuni vantaggi associati all’accesso con il tuo account Microsoft. (Ad esempio, sincronizzazione delle impostazioni tra diversi PC; facile accesso a Microsoft Store; motore di ricerca Bing personalizzato e MSN; archiviazione online gratuita tramite One Drive; ecc.) Tuttavia, il passaggio automatico senza preavviso a un account Microsoft è un po ‘troppo orwelliano per me. Quindi, più che altro per dispetto, volevo tornare al mio account locale. Se vuoi imparare come passare avanti e indietro tra il tuo account locale e il tuo account Microsoft, continua a leggere.
Vai a Start | Impostazioni e fai clic su Account. Vedrai una finestra simile alla seguente: (Vedi figura 1.)
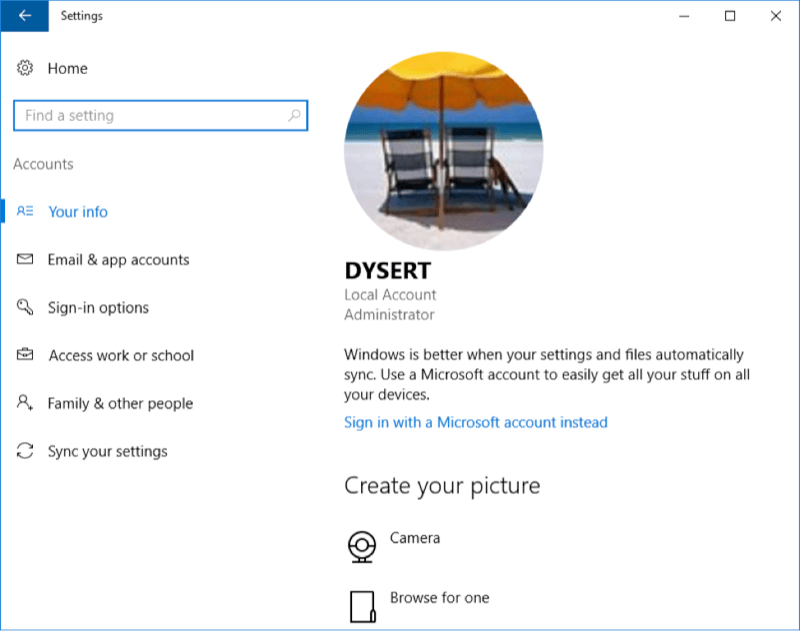
Figura 1. Impostazioni dell’account Windows.
Puoi vedere dalla figura che sono attualmente connesso utilizzando il mio account locale, ma l’opzione è lì per consentirmi di accedere con il mio account Microsoft. Vai avanti e fai clic sul link “Accedi con un account Microsoft”. Ti verrà quindi presentata una schermata come questa: (Vedi Figura 2.)
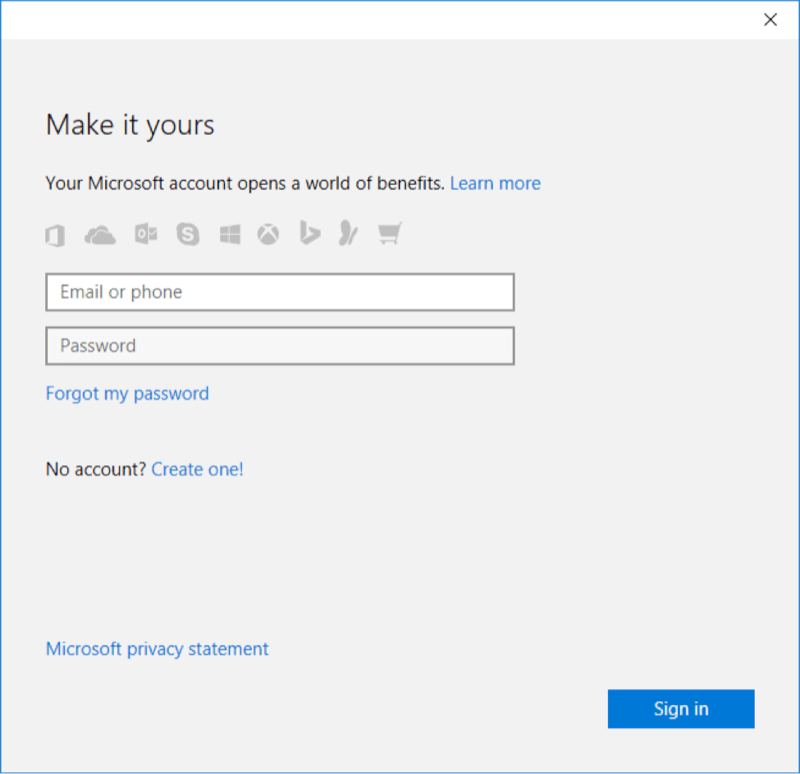
Figura 2. Accesso a un account Microsoft, passaggio 1.
Immettere il proprio indirizzo e-mail Microsoft e la password associata e fare clic su Accedi. Ti verrà quindi richiesta la password di Windows corrente (locale). (Vedi figura 3.)
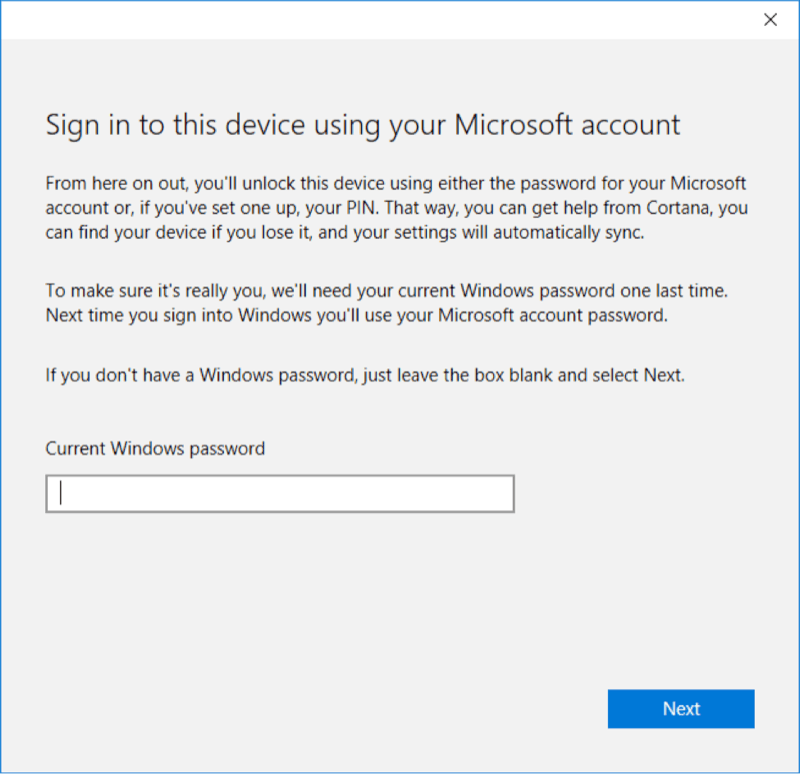
Figura 3. Accesso a un account Microsoft, passaggio 2.
Immettere la password corrente di Windows e fare clic su Avanti. Apparirà un’altra finestra che ti chiederà di impostare un PIN. Puoi saltarlo. Ora, senza alcuna fanfara o altre finestre per fare clic, ora sei connesso con il tuo account Microsoft. Per verificarlo, fare di nuovo clic su Start | Impostazioni e quindi fare clic su Account. (Vedi figura 4.)
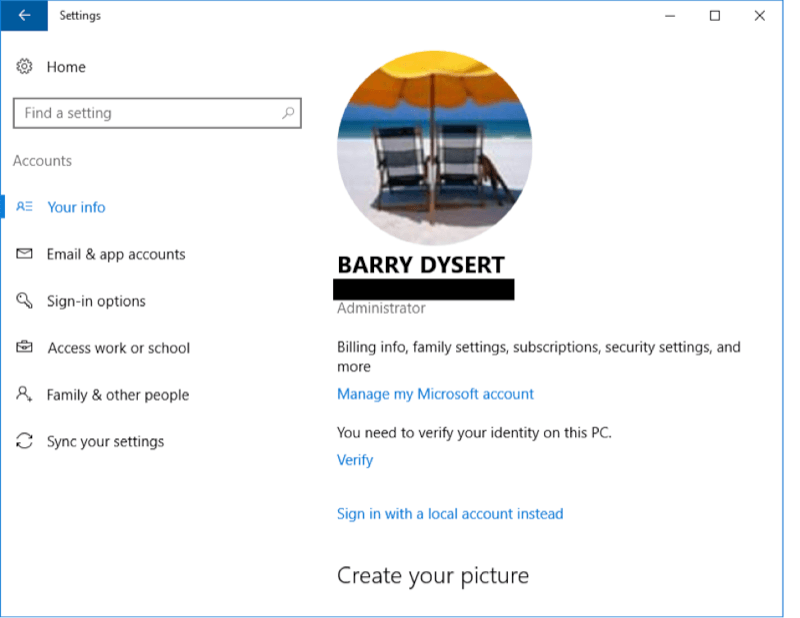
Figura 4. Impostazioni dell’account quando si accede al proprio account Microsoft.
Come puoi vedere, le impostazioni qui sono diverse da quelle che erano prima. (Ho oscurato il mio account di posta elettronica Microsoft, che apparirebbe direttamente sotto il mio nome.) Notare inoltre che c’è un collegamento in fondo a “Accedi con un account locale”.
Puoi continuare a lavorare sul tuo PC come prima, tranne che ora hai accesso ai vantaggi menzionati in precedenza (sincronizzazione, One Drive, ecc.). Se desideri tornare a utilizzare il tuo account locale, puoi farlo facendo clic sul link “Accedi con un account locale”. Questo ti guida attraverso una breve procedura guidata (fai attenzione a quali password vengono richieste) e un promemoria per salvare il tuo lavoro perché questa volta sarai disconnesso e dovrai accedere di nuovo. Quando ti viene presentata la schermata di accesso, inserisci la tua password Windows locale e sei di nuovo in attività.
Questo suggerimento (668) si applica a Windows 10.