Microsoft Edge Extensions
Microsoft Edge supporta le estensioni. La cosa più importante di cui essere consapevoli è che mentre molti di loro sono gratuiti, altri no. Ti guiderò attraverso l’aggiunta di un’estensione gratuita in modo da sapere come farlo.
Inizia facendo clic su Altri puntini di sospensione nella parte superiore destra della finestra di Edge. (Vedi figura 1.)

Figura 1. Altri puntini di sospensione.
Edge visualizza un menu a discesa. Verso il centro troverai l’opzione Estensioni. Fare clic sull’opzione e Edge farà apparire una nuova finestra contenente il collegamento ipertestuale “Ottieni estensioni per Microsoft Edge”. Fare clic sul collegamento ipertestuale e verrà visualizzata una nuova finestra in cui è possibile sfogliare le estensioni disponibili. (Vedi figura 2.)
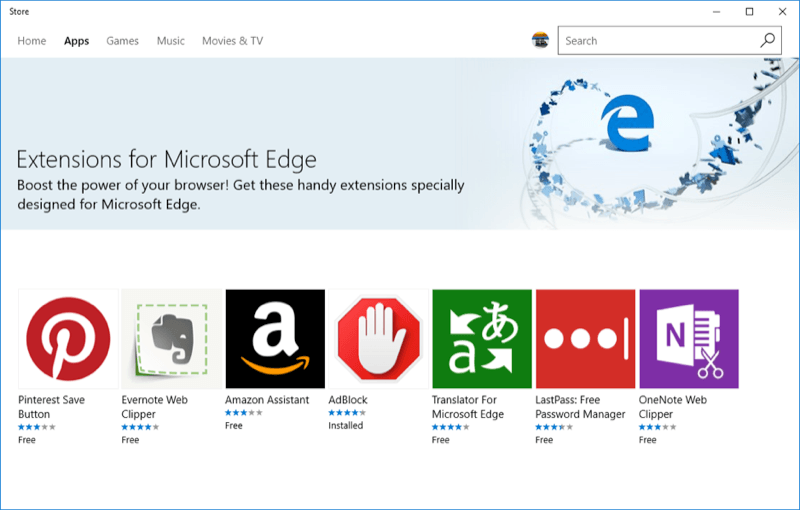
Figura 2. Alcune estensioni Edge.
La nuova finestra si apre automaticamente alla voce di menu Home. Puoi sfogliare le numerose estensioni in diversi modi. Quando ne trovi uno che desideri provare, fai clic su di esso. Quando lo fai, ti verrà presentata un’altra pagina che descrive l’estensione, le recensioni, ecc. Ecco una parte della pagina che viene visualizzata per l’estensione AdBlock 2020. (Vedi figura 3.)
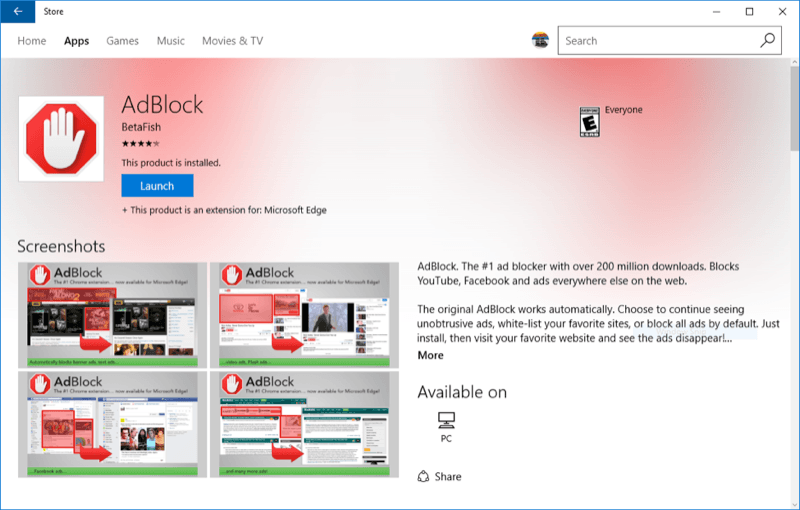
Figura 3. La pagina dell’estensione AdBlock 2020.
Un modo per cercare le estensioni è fare clic sulla voce del menu Home nella pagina Componenti aggiuntivi di Edge. Se conosci il nome di un’estensione, puoi anche utilizzare la casella di ricerca per cercarla. Puoi anche cercare estensioni in Microsoft Store all’indirizzo www.Microsoft.com/store. Cerchiamo un’estensione di Calendar e installiamola.
Quando sei nello Store, fai clic sulla casella di ricerca e digita (senza virgolette)
“Calendario” e premere Invio. Viene visualizzata una schermata che elenca una varietà di diverse applicazioni relative al calendario. (Vedi figura 4.)
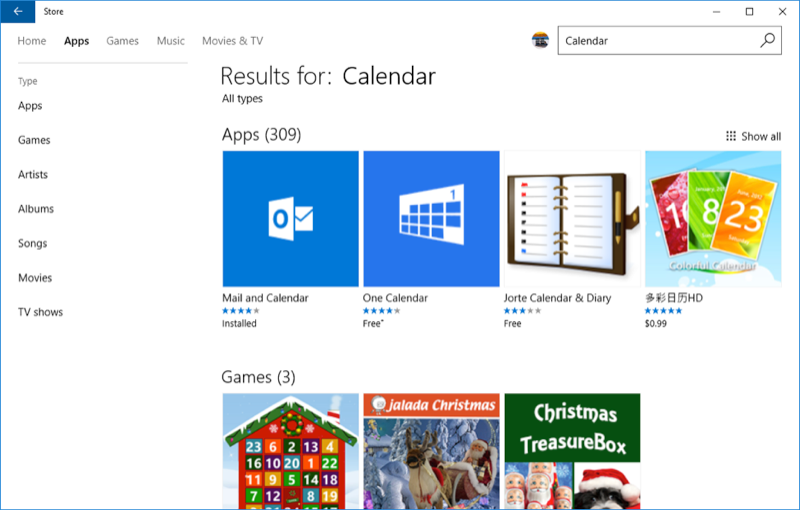
Figura 4. Ricerca di un’app Calendario.
Installiamo “One Calendar” (la terza icona grande da sinistra nella riga superiore). Fare clic sulla sua icona. Arriva la sua pagina dei dettagli: (Vedi figura 5.)
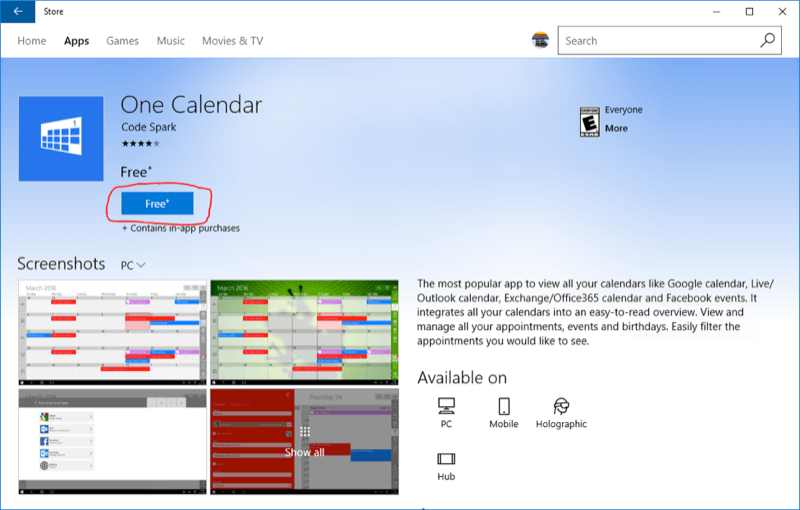
Figura 5. Pagina dei dettagli di un calendario.
All’estrema destra c’è un pulsante blu con l’etichetta “Ottieni”. Fare clic sul pulsante Ottieni.
Potresti essere indirizzato a un’altra pagina di Microsoft Store. In tal caso, fare clic sul pulsante Ottieni in questa pagina. Il sistema eseguirà quindi il processo (rapido) di download e installazione dell’estensione e, al termine, verrà visualizzato un pulsante con la scritta “Avvia”. Fai clic sul pulsante Avvia e verrai guidato attraverso una procedura guidata per configurare il calendario. Al termine, chiudi la finestra del negozio.
Alcune estensioni possono essere avviate direttamente da Edge, ma altre devono essere avviate dallo Store. One Calendar è di quest’ultima varietà, quindi per vedere il tuo calendario fai prima clic su Altri puntini di sospensione di Edge, fai clic su Estensioni, fai clic su Ottieni estensioni dallo Store, cerca One Calendar e infine fai clic sul pulsante Avvia. Questo è certamente un calvario e spero di aver trascurato una scorciatoia, ma almeno questo è un modo per lanciare la tua estensione. In futuro, si spera che Microsoft fornisca un modo più diretto per avviare le estensioni.
Questo suggerimento (13494) si applica a Windows 10.