Modifica dello schema di colori
Windows ti consente di modificare facilmente l’aspetto di molte cose sul desktop. Una delle cose più basilari che puoi personalizzare sul tuo ambiente Windows sono i colori usati. Windows utilizza quella che viene chiamata una combinazione di colori, che è una raccolta di colori utilizzati in molti modi diversi dal sistema operativo.
I passaggi da seguire e il numero di colori disponibili possono variare a seconda della versione di Windows in uso.
Windows 7
Puoi vedere quale combinazione di colori viene utilizzata sul tuo sistema facendo clic con il pulsante destro del mouse su un punto vuoto sul desktop e selezionando Personalizza dal menu contestuale risultante. Fai clic sul collegamento Colore finestra e vedrai la finestra di dialogo Colore e aspetto finestra. (Vedi figura 1.)
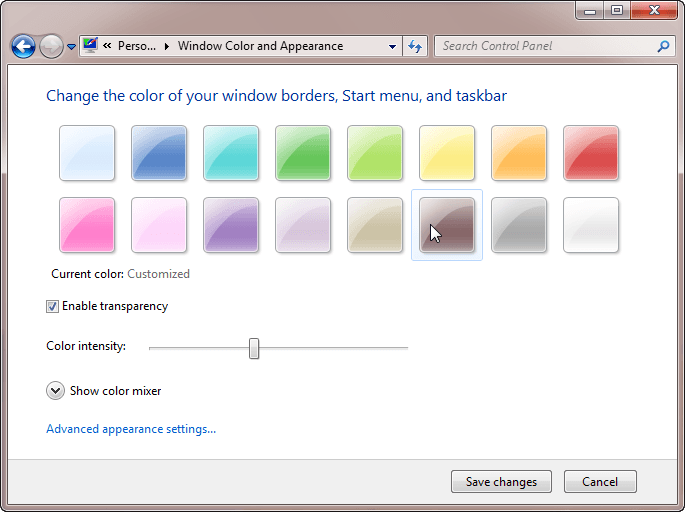
Figura 1. Finestra di dialogo Colore e aspetto della finestra.
Nota i 16 colori mostrati nella parte superiore dello schermo. Se si desidera modificare uno qualsiasi dei colori, il modo più semplice è fare clic sul colore e quindi utilizzare il cursore Intensità colore per regolare l’aspetto del colore. È possibile, se lo si desidera, modificare completamente il colore facendo clic su di esso e quindi facendo clic sull’opzione Mostra Mixer colori. Windows visualizza quindi tre cursori aggiuntivi che consentono di regolare la tonalità, la saturazione e la luminosità del colore selezionato.
Quando hai finito di regolare la combinazione di colori, fai clic su Salva modifiche e Windows aggiorna le sue informazioni interne. I colori vengono utilizzati immediatamente dal sistema operativo.
Windows 10
Windows 10 consente anche di personalizzare la combinazione di colori. Puoi vedere lo schema di colori utilizzato dal tuo sistema e modificare lo schema di colori seguendo questi pochi passaggi:
-
Fare clic con il pulsante destro del mouse su un punto vuoto sul desktop e selezionare Personalizza dal menu contestuale risultante.
-
Fare clic sul collegamento Apri impostazioni tema in Anteprima modifiche.
-
Fare clic sul collegamento colore. Windows visualizza la finestra di dialogo Colori. (Vedi figura 2.)
Nota che ci sono 48 colori mostrati sotto Colori finestra. Windows 10 consente di impostare automaticamente il colore in base all’immagine di sfondo.
A tale scopo, fai clic sulla casella di controllo Scegli automaticamente un colore di accento dal mio sfondo. Puoi anche scegliere il tuo colore facendo clic sul pulsante Colore personalizzato.
Quando hai finito di regolare la combinazione di colori, vai avanti e chiudi la finestra di dialogo Impostazioni. I colori vengono utilizzati immediatamente sul tuo sistema.
Questo suggerimento (13176) si applica a Windows 7 e 10.