Più orologi per tenere traccia del tempo
Con alcuni tipi di lavoro, è importante o utile tenere traccia dell’ora in altri fusi orari. Alcune aziende mettono anche più orologi sul muro per vari fusi orari. Con l’orologio nell’angolo in basso a destra della barra delle applicazioni sul computer, vedrai la data e l’ora. Se passi con il mouse sopra l’ora e la data, un piccolo popup mostra il giorno, la data e l’anno. (Vedi figura 1.)
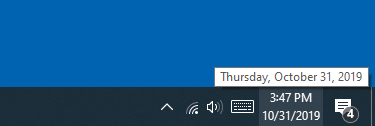
Figura 1. Finestre che visualizzano la data sull’orologio della barra delle applicazioni.
Non sarebbe bello passare il mouse sul tempo se potessi vedere che ora è in un’altra zona del fuso orario senza fare i conti nella tua testa? Windows 10 ti consente di farlo facilmente.
Segui questi passaggi per aggiungere rapidamente fino a due orologi aggiuntivi alla barra delle applicazioni per una rapida consultazione:
-
Aprire il Pannello di controllo premendo il tasto Windows, digitando “Pannello di controllo” (senza virgolette) e premendo Invio.
-
Fare clic sull’opzione Visualizza per nell’angolo in alto a destra e scegliere l’opzione “Categoria”. Il pannello di controllo cambia automaticamente il suo layout.
-
Fare clic su “Orologio e regione”. Windows visualizza le impostazioni dell’orologio e della regione del pannello di controllo.
-
In Data e ora, fai clic sull’opzione “Aggiungi orologi per diversi fusi orari”. Windows apre la scheda Orologi aggiuntivi della finestra di dialogo Data e ora.
-
5. Fare clic sulla casella di controllo per il primo gruppo “Mostra questo orologio”.
Selezionare il fuso orario che si desidera visualizzare e determinare il nome che si desidera visualizzare e immetterlo nel campo “Immettere nome visualizzato”. Se desideri aggiungere un orologio aggiuntivo, ripeti questo passaggio per la casella aggiuntiva sotto la prima. (Vedi figura 2.)
-
Chiudi la finestra di dialogo. Windows applica automaticamente le impostazioni.
Quando passi il mouse sopra l’orologio nella barra delle applicazioni, Windows visualizza ulteriori informazioni. Invece della sola data mostrata prima, ora verranno visualizzate due (o tre, a seconda della scelta nel passaggio 5) righe aggiuntive. La prima è la data, seguita dall’ora locale e quindi dall’orologio che hai aggiunto. (Vedi figura 3.)
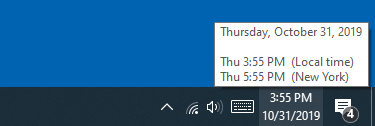
Figura 3. Finestre che visualizzano la data e il fuso orario specificato sull’orologio della barra delle applicazioni.
Come funzionalità aggiuntiva, quando si fa clic sull’orologio nella barra delle applicazioni, Windows visualizza il popup Data e calendario espanso. Nella parte superiore del pop-up Windows mostra gli orologi aggiuntivi. (Vedi figura 4.)
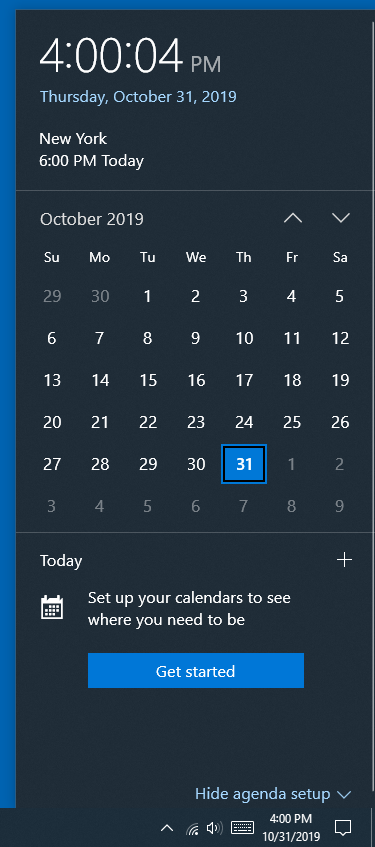
Figura 4. Pop-up di data e calendario che visualizzano i fusi orari aggiuntivi.
Abilitando orologi di fusi orari aggiuntivi, sarai in grado di tenere traccia dei fusi orari importanti per il tuo lavoro o la tua vita personale.
Questo suggerimento (13696) si applica a Windows 10.