Note più potenti
In precedenza ho introdotto il app Sticky Notes trovata in Windows 10. Come discusso in quel suggerimento, Sticky Notes è un’app che può ridurre utilmente il disordine sulla scrivania. Quando inizi a utilizzare le funzionalità aggiuntive di Sticky Notes, puoi fare molto di più di quanto potresti fare con carta e penna. Diamo un’occhiata.
Per iniziare con Sticky Notes, premi il pulsante Windows e digita (senza virgolette) “Sticky Notes”, quindi premi Invio. Questo aprirà l’applicazione Sticky Notes. (Vedi figura 1.)
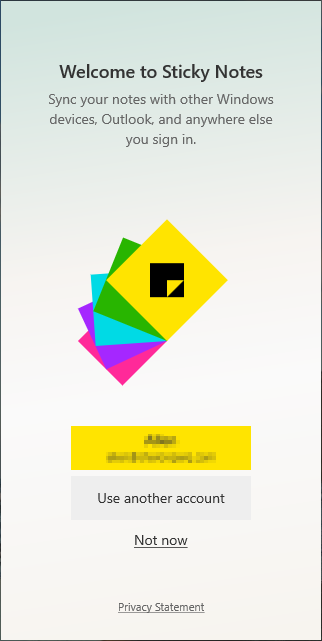
Figura 1. L’app Sticky Notes all’avvio iniziale.
Esistono due modi per personalizzare l’app Sticky Notes: tramite il menu o tramite le Impostazioni. Esamineremo entrambe le aree per far luce su ciò per cui potresti utilizzare ciascuna area.
Configurazione tramite il menu
Colorare le tue note
Per impostazione predefinita, Sticky Notes crea nuove note in giallo. Se desideri utilizzare un colore diverso dal giallo, sia per motivi personali che per determinati tipi di note con lo stesso colore, puoi farlo. Per cambiare il colore di una nota, attivala facendo clic sulla nota che desideri modificare. Quindi fare clic sull’icona Menu (l’icona ha tre punti)
vicino all’angolo superiore destro della nota attivata. Questo visualizza il menu per la nota. Qui puoi scegliere tra sette colori per la tua nota. (Vedi figura 2.)
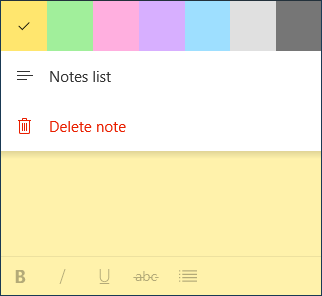
Figura 2. Il menu Sticky Notes.
Elenco note
L’opzione Elenco note nel menu consente di aprire l’elenco delle note. Se si chiude accidentalmente o intenzionalmente l’elenco delle note, è possibile riaprirlo facendo clic su questa voce di menu.
Elimina nota
Mentre stai usando Sticky Notes, noterai che la parte superiore di una nota attiva contiene tre icone. A sinistra c’è un’icona Più; questo creerà una nuova nota. Sull’altro lato della nota ci sono altre due icone. Uno, come ho detto prima, è l’icona Menu e l’altro è l’icona Chiudi.
Quando fai clic sull’icona Chiudi, fa semplicemente questo: chiude la nota; non cancella la nota. Per eliminare una nota, è necessario fare clic sull’icona Menu e quindi scegliere Elimina nota. Per impostazione predefinita, Sticky Notes chiederà se sei sicuro di voler eliminare la nota. Questo messaggio può essere disattivato nelle Impostazioni dell’app.
Configurazione tramite le Impostazioni
La finestra Impostazioni di Sticky Notes ti consente di modificare le impostazioni o le funzionalità che interessano l’intera app, funzionalità che potresti trovare utili. Per accedere alla finestra Impostazioni, fare clic sull’icona Impostazioni (l’icona sembra un ingranaggio) in alto a destra della finestra Elenco note. (Vedi figura 3.)
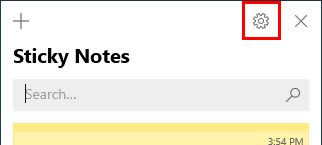
Figura 3. Elenco delle note con l’icona delle impostazioni indicata.
Ciò sostituisce la finestra Elenco note con la finestra Impostazioni. (Vedi figura 4.)

Figura 4. Finestra delle impostazioni dell’app Sticky Notes.
È importante notare che ogni volta che attivi la finestra Impostazioni per l’app Sticky Note, quando hai finito fai clic sull’icona della freccia indietro nell’angolo in alto a sinistra. In questo modo si torna alla finestra Elenco note. Facendo clic sulla “X” invece della freccia indietro si chiudono sia la finestra Impostazioni che la finestra Elenco note.
Accedi
Quando avvii per la prima volta Sticky Notes, ti dovrebbe essere chiesto di accedere a un account. Se all’inizio hai scelto di non accedere, ma ora desideri sincronizzare le tue note su tutti i dispositivi, puoi utilizzare questo pulsante per accedere. Per accedere o modificare il tuo account, fai clic su Accedi per aprire la finestra Accedi. (Vedi figura 5.)
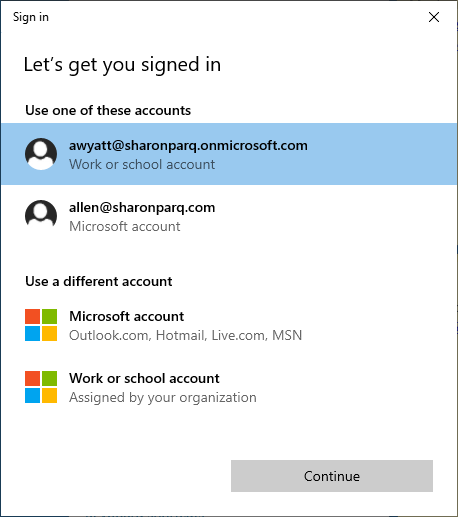
Figura 5. Finestra di accesso alle note adesive.
Da lì scegli la finestra di accesso che funziona per te. Per me, come puoi vedere, ho quattro opzioni disponibili: posso accedere utilizzando uno dei due account utilizzati in precedenza oppure posso accedere utilizzando un altro account Microsoft o accedere utilizzando un account aziendale o scolastico. Scegli la tua opzione, quindi fai clic su Continua per completare l’accesso.
Approfondimenti
Una delle funzionalità più potenti di Sticky Notes è Cortana Insights, o semplicemente indicato come Insights. Con Insights attivato, il tuo computer crea azioni per te in base al contenuto della nota.
Per attivare Insights, segui i passaggi precedenti per aprire la finestra Impostazioni.
Quando hai le Impostazioni aperte, nella sezione Generale fai clic su Abilita approfondimenti. Quindi premere l’icona della freccia indietro. Cortana inizia a guardare le tue note per possibili promemoria. Cortana cercherà indirizzi, numeri di telefono, URL, date e altro. (Vedi figura 6.)
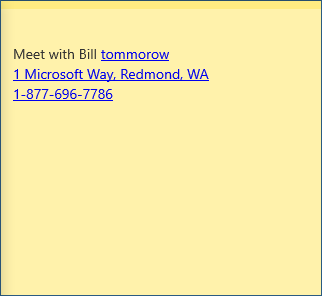
Figura 6. Una nota con un possibile promemoria Cortana.
Per impostare il promemoria, fare clic sulla nota per attivarla. Quindi fare clic su un elemento sottolineato che si desidera impostare. La nota mostrerà un pulsante Aggiungi promemoria in fondo alla nota. Facendo clic su questo pulsante si apre il promemoria nel menu di avvio. (Vedi figura 7.)
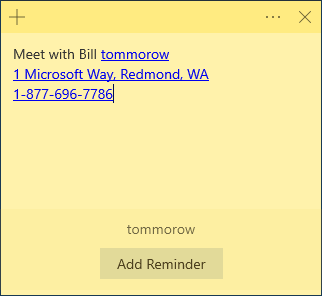
Figura 7. Una nota con il pulsante Aggiungi promemoria.
Il promemoria verrà popolato con le informazioni che hai digitato nella nota. Puoi modificare le informazioni se lo desideri. Se tutte le informazioni del promemoria sono corrette, fare clic su Promemoria per creare il promemoria. (Vedi figura 8.)
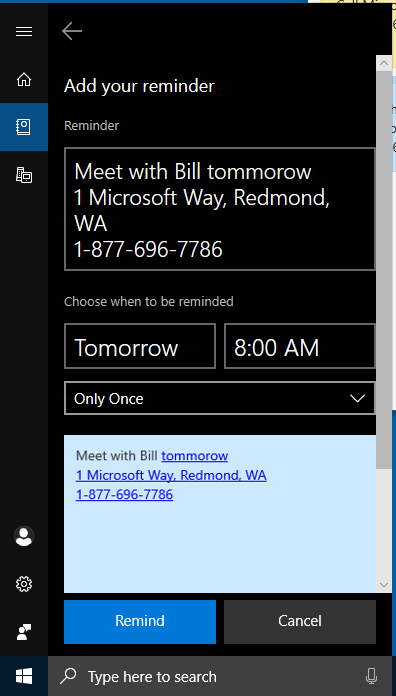
Figura 8. Cortana che chiede di confermare le opzioni per ricordartelo.
Conferma prima di eliminare
Come accennato in precedenza, quando elimini una nota tramite il menu di una nota, ti verrà chiesto di confermare se sei sicuro di voler eliminare la nota.
Sebbene questa sia una precauzione utile, quando inizi a utilizzare le note sempre di più, ogni volta che ti viene chiesto se desideri eliminare una nota può diventare stancante. Disattivando questa impostazione non ti verrà più chiesto di confermare la tua scelta.
Modalità oscura
Windows offre la modalità oscura per molte delle loro app moderne. La modalità Scuro sostituisce i tipici colori luminosi con un colore più scuro (tipicamente una sfumatura di nero) che può aiutare a ridurre l’affaticamento degli occhi e l’affaticamento. È possibile attivare la modalità oscura per l’app Stick Notes nella finestra Impostazioni.
Quando selezionato, le note avranno un colore grigio scuro con il “colore” della nota nella parte superiore della nota. (Vedi figura 9.)
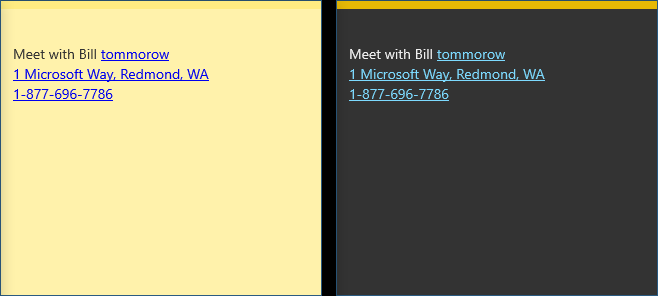
Figura 9. Una nota adesiva chiara rispetto a una nota adesiva scura.
Come puoi vedere, ci sono diverse funzionalità disponibili sia attraverso le parti Menu che Impostazioni dell’app Sticky Notes. Imparando le opzioni a tua disposizione, puoi trasformare le note adesive in una delle tue app più utili.
Questo suggerimento (13623) si applica a Windows 10.