Process Explorer
Process Explorer ci viene fornito dalla gente di Sysinternals, quindi è molto ben progettato e implementato. Ha così tante funzionalità integrate che richiederebbero molti suggerimenti per fare un lavoro decente.
Lo presento qui e ti do una panoramica di alto livello di alcune cose che puoi fare con esso in modo da poterlo aggiungere alla tua cassetta degli attrezzi.
Process Explorer è un’utilità basata su GUI che consente di esaminare e, in una certa misura, manipolare i processi sul sistema. Al primo avvio, la schermata principale può essere piuttosto travolgente. (Vedi figura 1.)
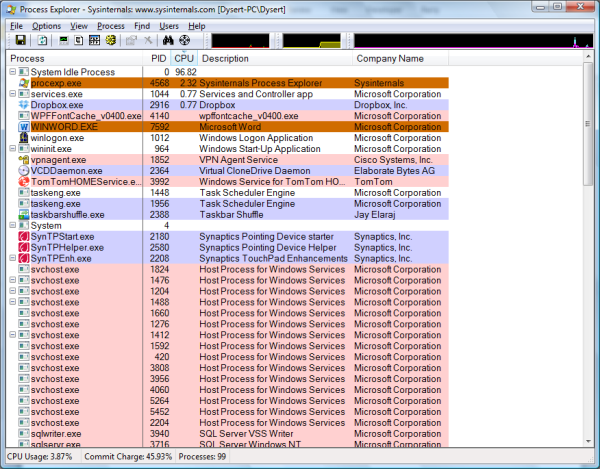
Figura 1. Schermata principale di Process Explorer.
Per impostazione predefinita, Process Explorer mostra cinque colonne: il nome del processo, il suo PID (ID processo), la percentuale di CPU utilizzata, la descrizione del processo e il nome dell’azienda. Facendo clic con il pulsante destro del mouse sull’intestazione di una colonna è possibile selezionare diverse altre colonne che possono essere visualizzate.
È possibile ordinare la visualizzazione in base a qualsiasi colonna. Di solito ho la visualizzazione ordinata per CPU in modo che i processi più intensivi della CPU vengano visualizzati nella parte superiore. A volte, tuttavia, potresti voler ordinare per nome del processo (specialmente se sei interessato a un particolare processo) o per un’altra colonna che hai aggiunto. Per ordinare in base a una colonna, fai clic sull’intestazione di quella colonna. La visualizzazione viene quindi ordinata in ordine crescente in base a quella colonna. Un altro clic sull’intestazione di quella colonna fa sì che la visualizzazione venga ordinata in ordine decrescente in base a quella colonna.
Process Explorer può anche essere eseguito in modalità a due riquadri. Per visualizzare il secondo riquadro, fare clic su Visualizza | Mostra riquadro inferiore. Il display viene quindi diviso orizzontalmente e il nuovo riquadro appare vuoto. Per vedere dati significativi nel riquadro inferiore, tutto ciò che devi fare è fare clic su un processo nel riquadro superiore.
(Vedi figura 2.)
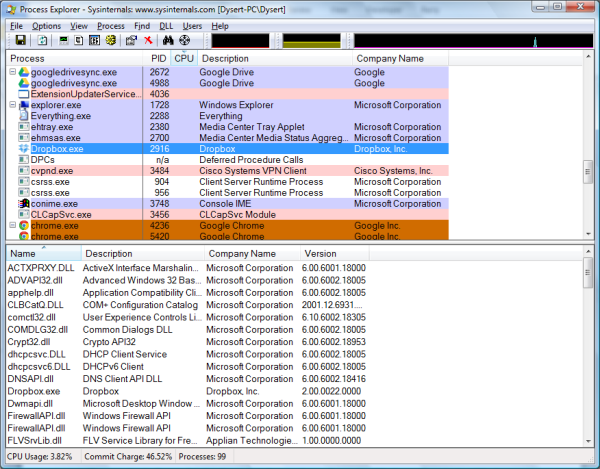
Figura 2. Visualizzazione a due riquadri di Process Explorer con un processo selezionato.
Fondamentalmente il riquadro inferiore fornisce ulteriori informazioni su qualsiasi processo selezionato nel riquadro superiore. Poiché i processi possono richiedere e utilizzare altri processi, questo è un modo molto utile per capire l’intero ambito di ciò che un processo sta utilizzando sul tuo sistema.
La funzione Process Explorer che uso di più è il comando Trova.
Hai mai provato a cancellare un file solo per sentirti dire che il file è in uso da un altro programma? Il comando Trova individua il processo che tiene il file aperto in modo che tu possa decidere cosa fare al riguardo. Ad esempio, diciamo che ho un file chiamato “Temp.tmp” che vorrei eliminare. Quando provo, però, ricevo il messaggio di errore che è in uso da un altro programma.
(Vedi figura 3.)
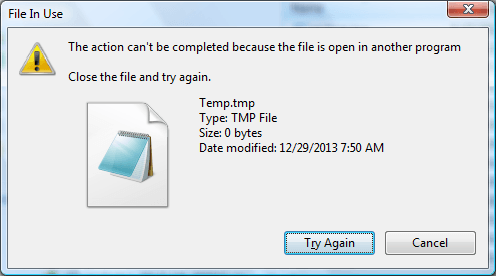
Figura 3. Messaggio di errore File in uso.
Ovviamente, la finestra di dialogo che indica che Temp.tmp è in uso non fornisce alcuna indicazione su quale programma abbia il file aperto. Con Process Explorer questo non è più un problema. È sufficiente fare clic sull’icona del binocolo (il comando Trova), immettere il nome del file bloccato e fare clic su Cerca. (Vedi figura 4.)
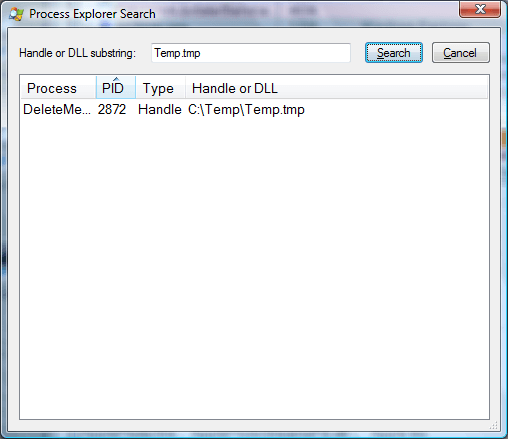
Figura 4. Ricerca del file bloccato.
Vedo subito che il processo che tiene il file aperto è “DeleteMe” e il suo PID è 2872. Ora posso fare ulteriori ricerche per determinare come ottenere il file rilasciato o quali potrebbero essere le ramificazioni se uccido semplicemente il processo tenendolo aperto.
Process Explorer è scaricabile gratuitamente e può essere recuperato da questo sito Microsoft:
http://technet.microsoft.com/en-us/sysinternals/bb896653.aspx
Questo suggerimento (12989) si applica a Windows 7, 8 e 10.