Quick Assist per Quick Help
Nelle versioni precedenti di Windows, Windows offriva Assistenza remota che consente di ricevere o offrire assistenza in remoto, sulla stessa rete, da un altro utente sul proprio computer. Con Windows 10 ora abbiamo Quick Assist per soddisfare questa esigenza. Mentre Quick Assist è simile all’Assistenza remota, in quanto puoi vedere e controllare in remoto il computer di un altro utente (con la loro autorizzazione), Quick Assist funziona solo tra computer Windows 10. Per iniziare con Quick Assist:
-
Fare clic sul pulsante Start.
-
Scorri verso il basso e fai clic sull’opzione Accessori di Windows. Windows espande l’elenco delle app.
-
Scorri verso il basso e fai clic su Assistenza rapida.
In alternativa, dopo aver fatto clic sul pulsante Start o nella barra di ricerca, digitare Quick Assist e premere Invio. Non importa come scegli di arrivarci, Windows apre l’app Quick Assist. (Vedi figura 1.)
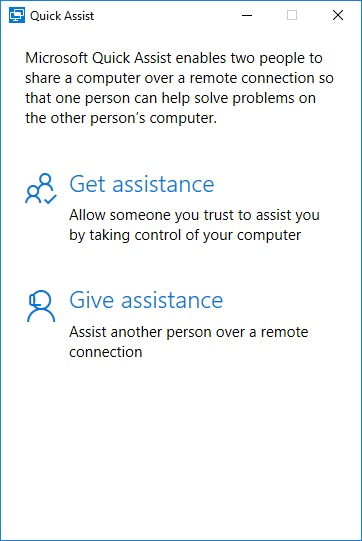
Figura 1. La finestra di dialogo Quick Assist.
Una volta che Quick Assist è in esecuzione, ti vengono presentate due opzioni: Puoi ottenere assistenza, in cui permetti a qualcuno di cui ti fidi di prendere il controllo del tuo computer. È importante ricordare che se ricevi assistenza, è importante che ti fidi di loro. Consegnerai loro il controllo del tuo computer, quindi assicurati di sentirti a tuo agio. L’altra opzione è che puoi dare assistenza, dove assisti un’altra persona.
Dare assistenza
Per fornire assistenza, fare clic sul collegamento Fornisci assistenza. Viene visualizzata la schermata di accesso a Microsoft. Inserisci la tua email, telefono o informazioni su Skype, quindi fai clic su Avanti. Nella schermata successiva, inserisci la tua password. Dopo aver inserito la password e aver effettuato l’accesso, viene visualizzata la schermata Condividi codice di sicurezza. (Vedi figura 2.)
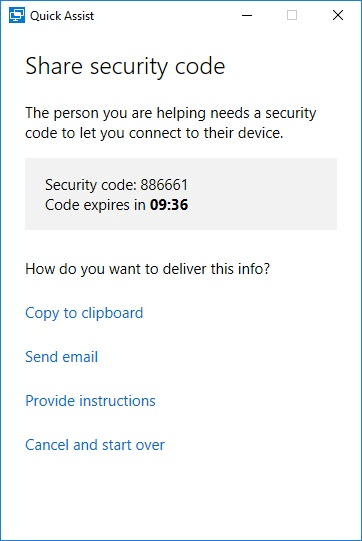
Figura 2. La finestra di dialogo Quick Assist Share Security Code.
Nota che lo schermo mostra un codice di sicurezza a sei cifre che dovrai inoltrare alla persona che stai aiutando. Questo codice di sicurezza, una volta visualizzato, è valido solo per dieci minuti. Quick Assist mostra un conto alla rovescia che ti avvisa di quanto tempo è ancora valido. Se il timer termina prima che venga stabilita la connessione, viene generato un nuovo codice di sicurezza e il timer ricomincia.
Quando ti trovi nella schermata Condividi codice di sicurezza hai quattro opzioni:
Copia negli Appunti, Invia e-mail, Fornisci istruzioni e Annulla e ricomincia.
L’opzione Copia negli Appunti * fa esattamente quello che dice: copia il codice di sicurezza negli Appunti, che puoi quindi incollare in una conversazione Skype o in un altro programma per inviare il codice alla persona che stai assistendo.
Se si fa clic sul collegamento Invia e-mail *, Quick Assist visualizza la schermata Immetti e-mail. Devi semplicemente inserire l’indirizzo e-mail della persona che stai assistendo e Microsoft invierà un’e-mail a tuo nome all’indirizzo inserito. Il destinatario dovrebbe ricevere un messaggio di posta elettronica da [email protected] contenente il codice di sicurezza e le istruzioni per utilizzare il codice.
Facendo clic sul collegamento Fornisci istruzioni * vengono fornite le istruzioni che è possibile copiare e incollare o leggere per telefono all’altra persona.
Puoi anche scegliere Annulla e ricomincia *, che ti riporterà alla schermata iniziale dell’Assistenza rapida.
Per aiutare la persona che stai assistendo, deve avviare l’Assistenza rapida e seguire i passaggi descritti nella sezione successiva di questo suggerimento.
Ottenere assistenza
Per ottenere assistenza da qualcun altro, quella persona deve inviarti un codice di sicurezza a sei cifre, come discusso nella sezione precedente. Tuttavia, è necessario fare clic sul collegamento Ottieni assistenza. Quando lo fai, Quick Assist visualizza la schermata Immetti codice. (Vedi figura 3.)
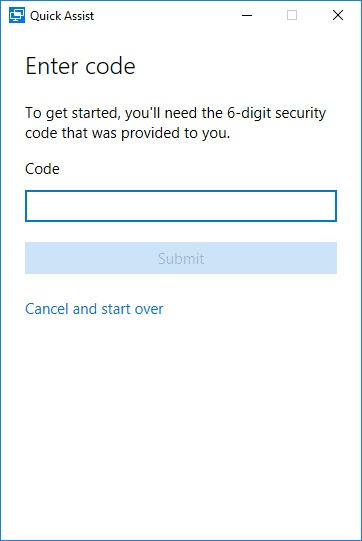
Figura 3. Finestra di dialogo Immetti codice di assistenza rapida.
Inserisci il codice di 6 cifre che la persona che ti ha aiutato ti ha inviato, quindi fai clic su Invia. Quick Assist richiede quindi l’autorizzazione per continuare. Assicurati che la persona a cui stai concedendo l’accesso al tuo computer sia qualcuno di cui ti fidi. (Vedi figura 4.)
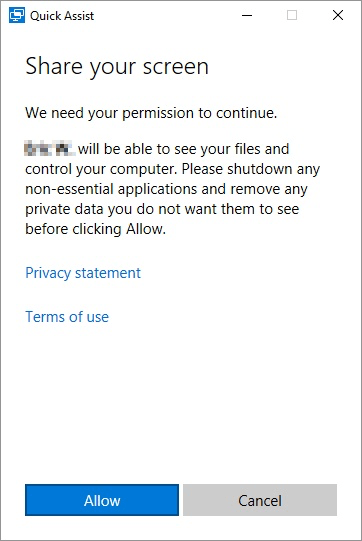
Figura 4. La finestra di dialogo Quick Assist Condividi lo schermo.
Se accetti l’avviso fornito da Quick Assist, fai clic su Consenti; in caso contrario puoi scegliere Annulla. Una volta consentito l’accesso, la persona che fornisce assistenza ha il controllo completo del sistema dal proprio sistema.
Con Quick Assist, sarai in grado di connetterti rapidamente ad altri utenti di Windows 10 e fornire il supporto tecnico richiesto dalla tua famiglia.
Questo suggerimento (13538) si applica a Windows 10.