Riprendere il controllo del sistema
Wilson nota che a volte ha bisogno di lavorare con programmi personalizzati sviluppati dal team di sviluppo della sua azienda. Periodicamente, questi programmi si “bloccano” e Wilson deve riavviare il computer per ottenere il controllo del sistema. Si chiede se ci sia un modo per riprendere il controllo senza dover ricominciare tutto il tempo.
Fortunatamente, esiste una soluzione semplice a questo problema: utilizzare Task Manager. Il Task Manager è un’applicazione di sistema che viene eseguita a un livello di priorità più elevato rispetto alle normali applicazioni e dispone di privilegi sufficienti per terminare altre applicazioni. Puoi avviare il Task Manager in uno qualsiasi di questi modi:
Fai clic con il pulsante destro del mouse sulla barra delle applicazioni e seleziona Avvia Task Manager dal menu contestuale Premi Ctrl + Alt + Canc e seleziona Task Manager dalla schermata risultante Premi Ctrl + Maiusc + Esc *
Indipendentemente da come si avvia il programma, viene visualizzata la finestra di dialogo Task Manager di Windows. Se stai usando Windows 7, la finestra di dialogo del Task Manager è simile a questa: (Vedi Figura 1.)
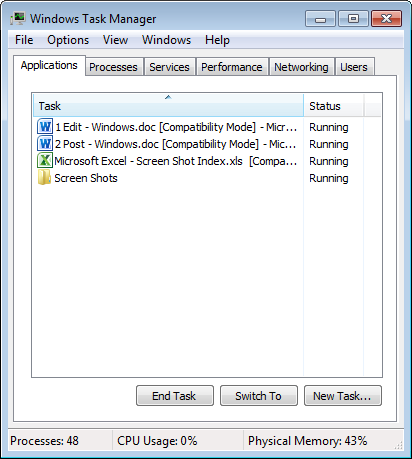
Figura 1. La finestra di dialogo Task Manager di Windows.
Notare che delle sei schede presenti nella finestra di dialogo Task Manager, la scheda “Applicazioni” è quella corrente. Come si può vedere, il mio sistema ha quattro applicazioni attualmente in esecuzione e sono ordinate alfabeticamente in base al nome dell’attività. Se desideri ordinarli in ordine inverso, fai clic sull’intestazione della colonna Attività. Se invece vuoi ordinare la finestra per stato, clicca sull’intestazione della colonna Stato. Indipendentemente da come vengono visualizzate le attività, se una di queste fosse bloccata, vedresti “Non risponde” nella colonna Stato.
Per terminare un processo, fare clic sul processo visualizzato. Se, prima di terminare, vuoi andare alla finestra di quel processo, puoi fare clic sul pulsante “Passa a” per verificare di aver selezionato il processo corretto.
Quando sei sicuro che il processo selezionato sia quello che desideri terminare, fai clic sul pulsante Termina operazione del Task Manager. Il processo verrà terminato rapidamente e il display del Task Manager lo rifletterà.
È quindi possibile chiudere la finestra del Task Manager facendo clic sul pulsante Chiudi.
Se stai usando Windows 8 o Windows 10, il Task Manager è simile al seguente: (Vedi figura 2.)
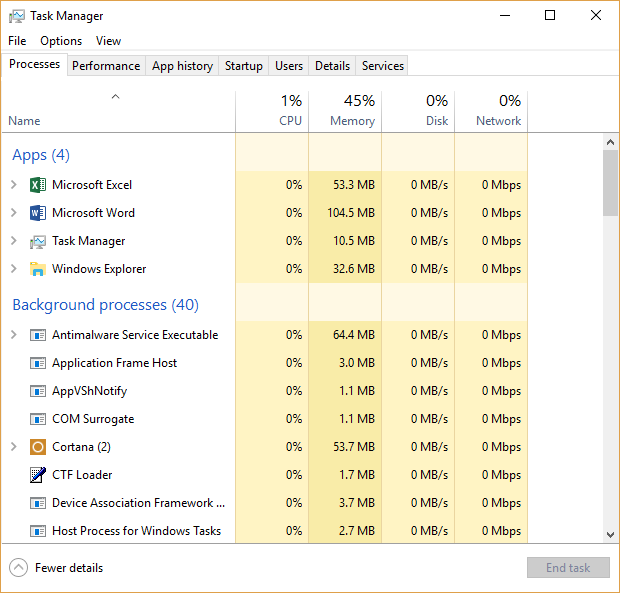
Figura 2. La finestra di dialogo Task Manager di Windows.
Notare che delle sette schede presenti in Task Manager, la scheda “Processi” è quella corrente. La scheda Processi mostra come tutto il sistema sta funzionando nell’ora corrente, indicando così come stanno utilizzando le risorse di sistema. Sarai in grado di vedere se un programma o un servizio sta causando problemi al tuo sistema.
Fare clic con il pulsante destro del mouse su qualsiasi elemento nella scheda Processi offre la possibilità di terminare le attività, creare file di dump per la risoluzione dei problemi e altro.
La scheda Dettagli in Task Manager, come suggerisce il nome, fornisce molti più dettagli o informazioni sui processi in esecuzione sul sistema. Questi processi possono o non possono essere visualizzati nelle schede Processi o Prestazioni.
Fare clic con il pulsante destro del mouse su uno dei processi consente di terminare le attività, terminare gli alberi dei processi e altro ancora. Questa è la scheda da aprire se devi riprendere il controllo del tuo sistema Windows 8 o Windows 10.
Per terminare un processo, fare clic con il pulsante destro del mouse sul processo e fare clic su Termina operazione, oppure fare semplicemente clic sul processo e fare clic sul pulsante Termina operazione nell’angolo in basso a destra della finestra del Task Manager. Il processo verrà terminato e il display del Task Manager lo rifletterà. È quindi possibile chiudere la finestra del Task Manager facendo clic sulla X nell’angolo superiore destro della finestra del Task Manager.
Questo suggerimento (12115) si applica a Windows 7, 8 e 10.