Rimozione di spyware con Windows Defender
Windows Defender, precedentemente noto come Windows AntiSpyware, è un programma software di Microsoft che fornisce una protezione continua contro il malware. (Il termine malware è l’abbreviazione di software dannoso. Include un numero qualsiasi di programmi dannosi che possono infiltrarsi nel computer tramite la connessione a Internet). Oltre a fornire protezione in tempo reale, Windows Defender consente anche di eseguire scansioni su richiesta e rimozione del malware.
Su un sistema Windows 7 (vedi sotto per informazioni su un sistema Windows 10), se Windows Defender rileva malware sul tuo computer, le informazioni su tutto ciò che è stato rilevato vengono visualizzate nella finestra di dialogo di Windows Defender. (Vedi figura 1.)
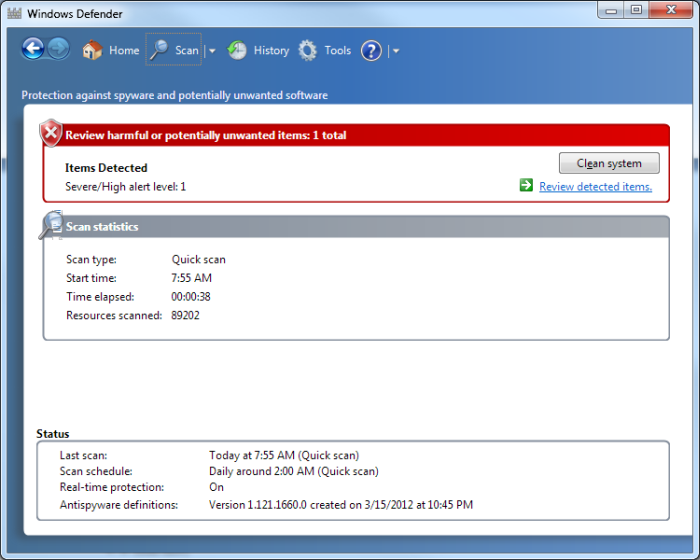
Figura 1. Windows Defender mostra un avviso di malware.
A questo punto, puoi fare clic sul pulsante Pulisci sistema oppure puoi rivedere cosa ha causato l’avviso facendo clic sul collegamento Rivedi elementi rilevati.
Se fai clic sul collegamento Verifica elementi rilevati vedrai la finestra di dialogo Avviso di Windows Defender, che contiene un po ‘più di dettagli su ciò che Windows Defender ha scoperto sul tuo sistema. (Vedi figura 2.)
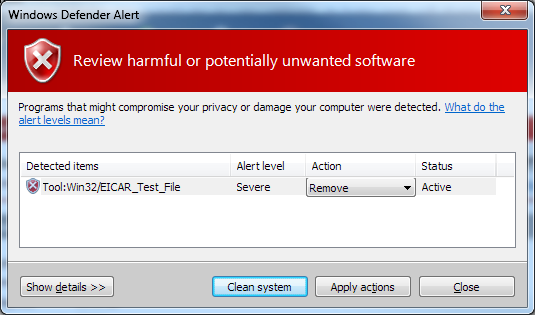
Figura 2. Avviso di Windows Defender.
Da qui puoi vedere ancora più dettagli sull’elemento rilevato. Se fai clic sul pulsante Mostra dettagli, la finestra di dialogo si espande per darti ulteriori informazioni, incluso il nome del file che ha attivato l’avviso.
Quando hai raccolto informazioni sufficienti, puoi scegliere di pulire il sistema o applicare un’azione. Ci sono tre azioni che puoi applicare:
Rimuovi. * Il file viene rimosso in modo permanente dal sistema. Questo è lo stesso effetto di se avessi scelto Pulisci sistema dalla finestra di dialogo di Windows Defender.
Quarantena. * Il file viene rimosso dalla posizione corrente e archiviato nel database di quarantena dove è possibile gestirlo in seguito.
Consenti. * Il file non è più contrassegnato come malware e Windows Defender gli consente di rimanere nel sistema.
Si esegue un’azione selezionandola dall’elenco a discesa Azione e quindi facendo clic sul pulsante Applica azioni.
Windows Defender è cambiato parecchio con Windows 10. Ora si chiama Windows Defender Security Center. Puoi accedere al centro di sicurezza di Windows Defender digitando “Defender” (senza virgolette) nella casella di ricerca. Windows apre la schermata Protezione di Windows. (Vedi figura 3.)
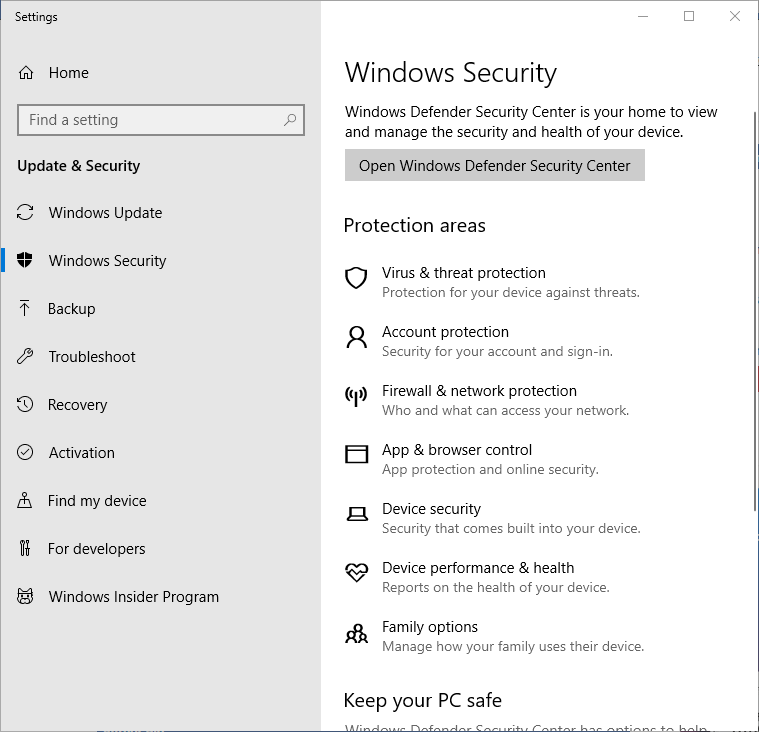
Figura 3. La schermata Protezione di Windows.
Come si può vedere sullo schermo, Windows Defender Security Center consente di “visualizzare e gestire la sicurezza e l’integrità del dispositivo”. Fare clic sul pulsante Apri Windows Defender Security Center per aprire la schermata Security at a Glance. (Vedi figura 4.)
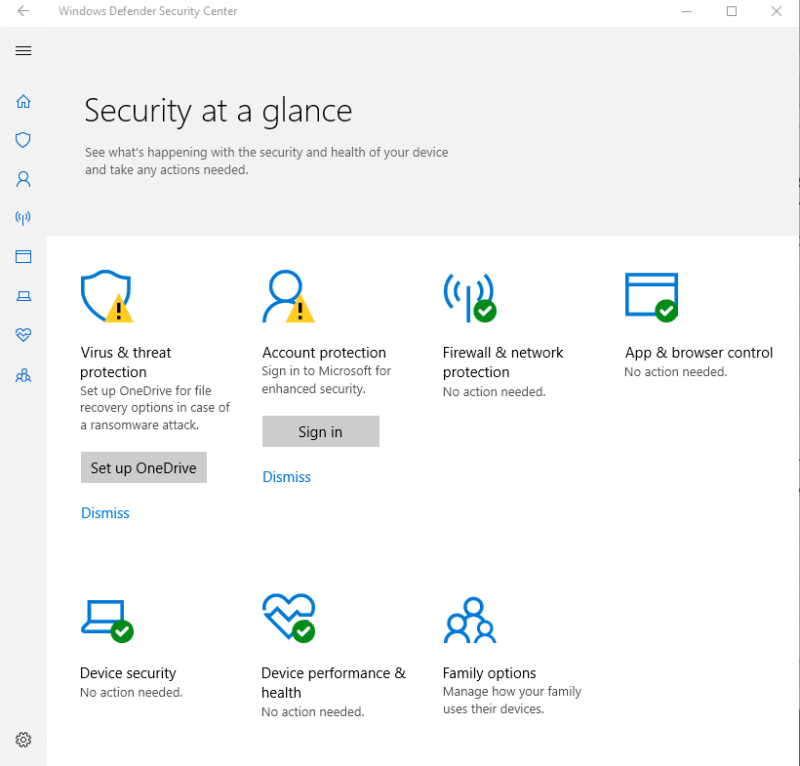
Figura 4. Schermata Security at a Glance.
Se uno qualsiasi degli elementi elencati ha un cerchio rosso con una croce bianca o un triangolo giallo con un punto esclamativo nero, è necessario correggere qualcosa. La parte più importante da esaminare, con riferimento a questo suggerimento, è la sezione Protezione da virus e minacce. Fare clic su questa sezione per visualizzare i dettagli sul trattamento, la configurazione o la modifica delle impostazioni di protezione da virus e minacce e controllare gli aggiornamenti della protezione. (Vedi figura 5.)
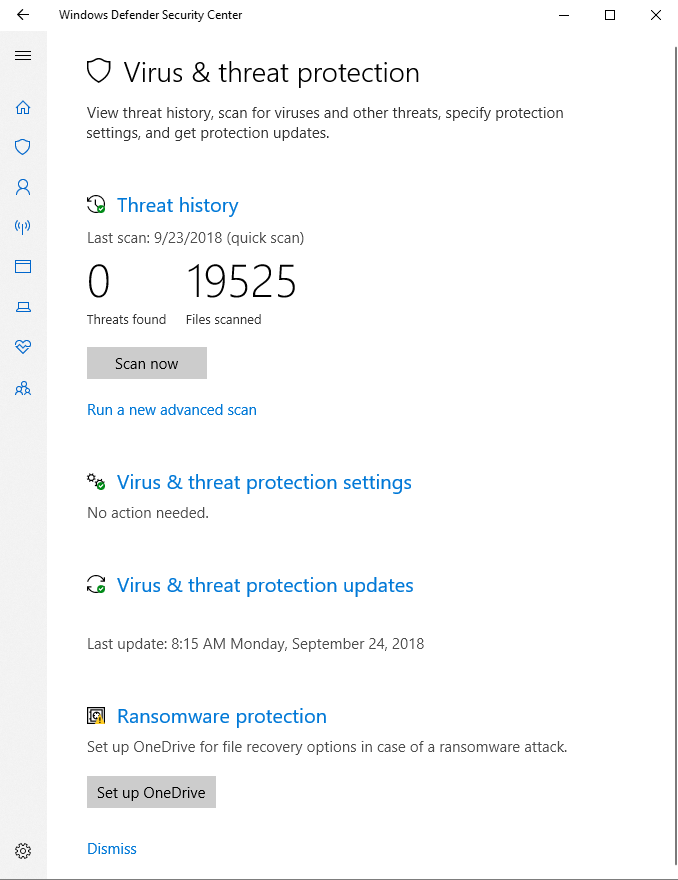
Figura 5. La schermata Virus & Threat Protection.
Il Windows Defender Security Center fornisce istruzioni su quali passi intraprendere se un virus o una minaccia è stata rilevata nel sistema dopo il completamento di una scansione.
Questo suggerimento (12338) si applica a Windows 7 e 10.