Riparazione del sistema utilizzando un disco di riparazione del sistema
Supponendo che tu abbia creato un disco di riparazione del sistema (che è trattato in un altro suggerimento), puoi usarlo per far funzionare il tuo sistema se si blocca e non può essere avviato con mezzi normali. La prima cosa da fare è inserire il disco di riparazione. Ora, accendi il tuo sistema e fallo partire dal dispositivo contenente il disco di riparazione. Potresti aver modificato il BIOS in modo che si avvii automaticamente dall’unità CD / DVD, nel qual caso eseguirai l’avvio dal disco di riparazione. Se il tuo BIOS non è impostato per l’avvio da CD / DVD, subito dopo aver acceso il sistema, vedrai un messaggio con l’effetto di “Premere un tasto qualsiasi per avviare da CD o DVD”.
Premere immediatamente un tasto. Quando richiesto, fare clic sul pulsante Avanti.
Successivamente, il sistema cerca un’installazione di Windows valida. Poiché il disco è un disco di riparazione e non un disco di installazione, fare clic su Avanti per passare alla schermata successiva. A questo punto, seleziona “Usa strumenti di ripristino che possono aiutare a risolvere i problemi di avvio di Windows” e fai clic su Avanti. Viene ora presentata la finestra di dialogo Opzioni ripristino sistema che elenca gli strumenti disponibili che è possibile utilizzare per assistere nella riparazione del sistema. (Vedi figura 1.)
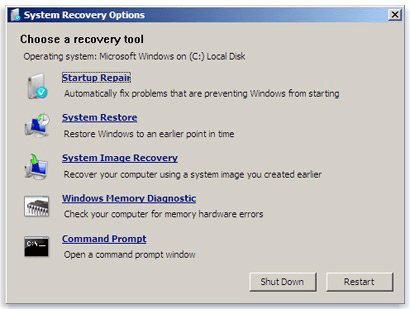
Figura 1. La finestra di dialogo Opzioni ripristino di sistema.
La finestra di dialogo elenca diversi strumenti che puoi usare:
Ripristino all’avvio. * Questo è un buon tentativo iniziale di riparazione. Selezionando questa opzione indichi a Windows di provare automaticamente a riparare ciò che impedisce un normale riavvio.
Ripristino configurazione di sistema. * Questo ti presenterà un elenco di “punti di ripristino” che sono stati effettuati durante il normale funzionamento del sistema.
Scegliendo un punto di ripristino recente, stai essenzialmente ripristinando le modifiche al sistema che potrebbero aver causato il problema. Con questa opzione, probabilmente perderai le modifiche al programma (ad esempio le installazioni dei driver), ma i tuoi dati saranno al sicuro.
Ripristino dell’immagine del sistema. * Questo ripristinerà il sistema fino al punto in cui è stato inizialmente creato il disco di riparazione. Se il tuo disco immagine è abbastanza vecchio, però, finirai per perdere potenzialmente molti dati.
Diagnostica memoria Windows. * Verifica la presenza di errori di memoria nel sistema. Nessun dato andrà perso e, se rileva errori di memoria, la soluzione è semplice come sostituire i moduli danneggiati.
Prompt dei comandi. * Questo è per utenti Windows esperti che potrebbero disporre di una cassetta degli attrezzi di strumenti della riga di comando che li aiutano a diagnosticare e riparare i problemi.
A partire da Windows 8, le opzioni di ripristino del sistema sono state sostituite con le opzioni di avvio avanzate. Per passare alle Opzioni di avvio avanzate se utilizzi un sistema Windows 10, digita “Impostazioni” (senza virgolette) nella casella di ricerca e premi Invio. Seleziona Aggiorna e sicurezza, quindi seleziona l’opzione Ripristino. (Se stai usando il sistema Windows 8, vai su Impostazioni PC | Aggiornamento e ripristino | Ripristino.) (Vedi figura 2.)
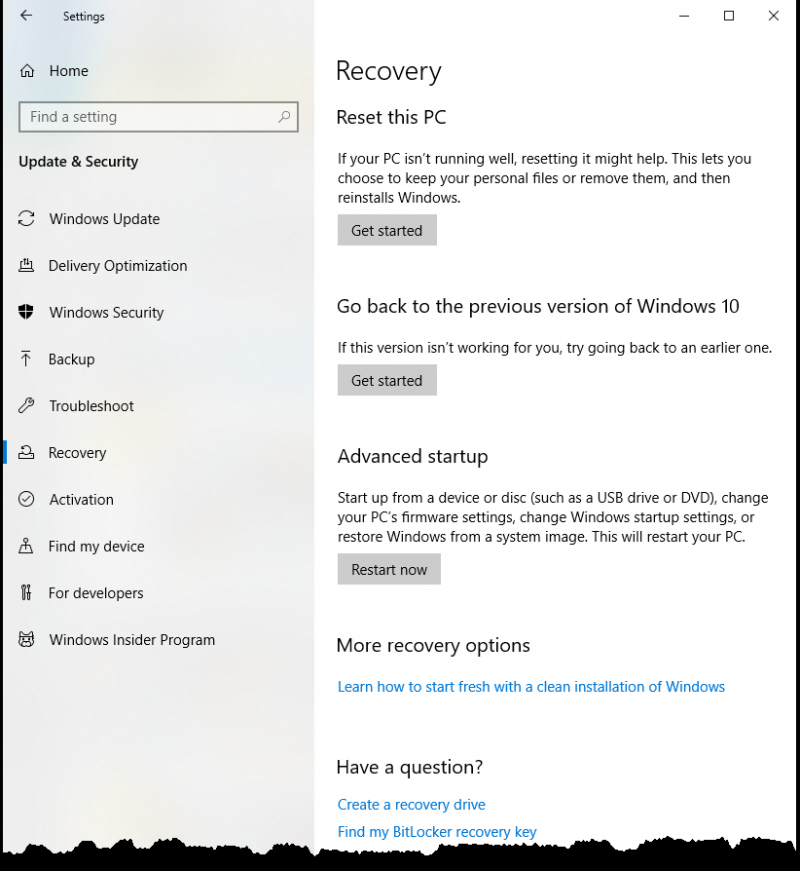
Figura 2. La scheda Ripristino della sezione Aggiornamento e sicurezza della finestra Impostazioni.
Fare clic sul pulsante Riavvia ora sotto l’intestazione Avvio avanzato. Dopo che il sistema ti ha chiesto di “Attendere”, viene visualizzata una schermata Scegli un’opzione che ti consente di scegliere da un menu di tre (o quattro) opzioni:
Continua. * Esci e continua con Windows 10. Questa opzione chiude le Opzioni di avvio avanzate, il computer verrà riavviato e Windows verrà avviato in modalità normale.
Usa un dispositivo. * Questa opzione è disponibile solo sui sistemi UEFI e potrebbe non essere elencata nella schermata Scegli un’opzione.
Risolvi i problemi. * Ripristina il tuo PC o vedi Opzioni avanzate.
Spegni il tuo PC. *
Fare clic sull’opzione Risoluzione dei problemi per aprire un menu con le seguenti opzioni:
Reimposta questo PC. * Consente di scegliere di conservare o rimuovere i file personali e quindi di reinstallare Windows.
Factory Image Restore. * Ripristina il software di sistema su un’immagine di sistema salvata.
Opzioni avanzate. * Questa è l’opzione da scegliere se si desidera fare qualcosa di diverso dalla chiusura del menu Opzioni di avvio avanzate.
Fare clic su Opzioni avanzate per aprire un menu con opzioni simili a quelle presenti nel menu Opzioni ripristino di sistema elencato sopra per le versioni precedenti di Windows. Ci sono alcuni nuovi strumenti che non si trovano nel menu Opzioni di ripristino del sistema:
Impostazioni di avvio. * Modifica il comportamento di avvio di Windows. Questo strumento riavvierà il computer e farà apparire la finestra Impostazioni di avvio che mostra un menu con vari metodi per avviare Windows.
Disinstalla aggiornamenti. * Rimuovi gli aggiornamenti di qualità o funzionalità installati di recente da Windows.
Impostazioni firmware UEFI. * Modifica le impostazioni nel firmware UEFI del tuo PC.
Questo suggerimento (12671) si applica a Windows 7, 8 e 10.