Ripristino delle impostazioni predefinite di un browser Web
Esistono diversi browser Web che le persone utilizzano e ognuno ha il proprio set di funzionalità. Inoltre, ognuno ha modi per cambiare molte cose (ad esempio, la home page, quali pagine vengono visualizzate all’avvio, compilazione automatica del modulo, ecc.). Questo suggerimento prende due dei browser più popolari e ti guida attraverso come ripristinarli alle impostazioni predefinite originali.
Windows Edge
Edge è stato introdotto con Windows 10. Per ripristinare le impostazioni di Edge, fare clic sul pulsante con i puntini di sospensione vicino alla parte superiore destra della finestra di Edge. Scorri verso il basso e fai clic sull’opzione Impostazioni. Nella finestra risultante, scorri verso il basso e, in “Cancella dati di navigazione”, fai clic sul pulsante “Scegli cosa cancellare”.
Questo visualizza quindi più opzioni; in “Cancella dati di navigazione”, fai clic sull’opzione “Mostra altro”. Edge mostra una serie di cose che puoi cancellare.
Posizionare un segno di spunta nelle caselle di controllo che si desidera deselezionare e fare clic sul pulsante Cancella. (Se stai ripristinando completamente, dovresti probabilmente selezionare tutte le caselle di controllo.) Al termine, fai di nuovo clic sul pulsante con i puntini di sospensione per tornare alla finestra principale di Edge.
Google Chrome
Per ripristinare le impostazioni predefinite di Chrome, avvialo e fai clic sulla sua icona del menu nell’angolo in alto a destra della finestra. (Vedi figura 1.)
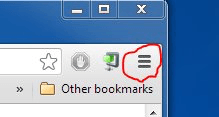
Figura 1. Icona del menu di Chrome.
Quando il menu scende, fai clic sull’opzione Impostazioni. Viene visualizzata una nuova scheda che elenca le impostazioni per il browser. Vai in fondo alla pagina e fai clic su Mostra impostazioni avanzate. Questo rivela molte altre impostazioni che possono essere regolate. Nella parte inferiore della pagina c’è un pulsante che dice Ripristina impostazioni del browser. Fare clic su questo pulsante e le impostazioni del browser verranno ripristinate ai valori predefiniti originali.
Microsoft Internet Explorer
Per ripristinare Internet Explorer alle impostazioni predefinite, avviarlo e fare clic sulla sua icona di menu nell’angolo in alto a destra della finestra. (Vedi figura 2.)
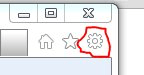
Figura 2. Icona del menu di IE.
Quando il menu scende, fare clic sulla scelta Opzioni Internet. Dovresti vedere quasi immediatamente la finestra di dialogo Opzioni Internet in cui dovresti selezionare la scheda Avanzate. (Vedi figura 3.)
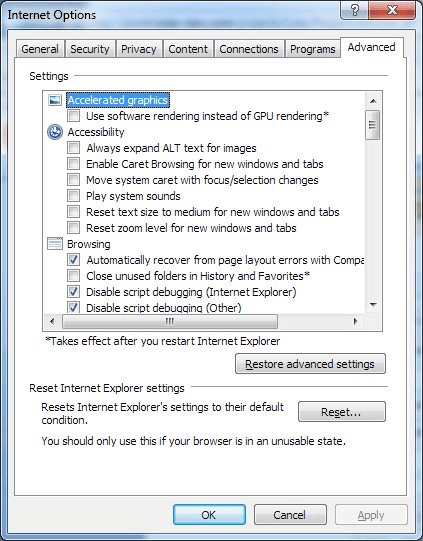
Figura 3. Finestra di dialogo Opzioni Internet di IE.
Per ripristinare le impostazioni di IE alla loro condizione predefinita, fare clic sul pulsante Ripristina. (Per Windows 10, viene visualizzata un’altra finestra di dialogo e fai clic anche sul pulsante Ripristina.) È quindi possibile fare clic sul pulsante OK per chiudere la finestra di dialogo Opzioni Internet.
Questo suggerimento (12733) si applica a Windows 7, 8 e 10.