Ridimensionare una partizione del disco
Un disco rigido fisico (come quello nel sistema del computer) può essere segmentato in unità logiche denominate partizioni. Per impostazione predefinita, ci sono buone probabilità che il tuo disco rigido abbia già più partizioni su di esso. Se decidi di aggiungere un secondo disco rigido al tuo sistema, puoi sempre scegliere di configurare il disco rigido utilizzando più partizioni. Ogni partizione viene trattata da Windows come un disco rigido separato, anche quando tali partizioni si trovano sullo stesso disco rigido fisico.
Se hai più partizioni sul tuo disco rigido, potresti voler ridimensionare quelle partizioni. Ad esempio, il tuo disco rigido potrebbe avere una singola partizione, riconosciuta da Windows come unità E :. Se guidi E:
occupa 900 GB, potresti ridurlo a 500 GB in modo da poter creare una nuova partizione (da chiamare unità F 🙂 con i restanti 400 GB.
Per ridimensionare le partizioni esistenti, utilizzare l’utility Gestione disco. Fare clic sul pulsante Start, digitare “diskmgmt.msc” (senza virgolette) e premere Invio. Windows visualizza la finestra di dialogo Gestione disco. (Vedi figura 1.)
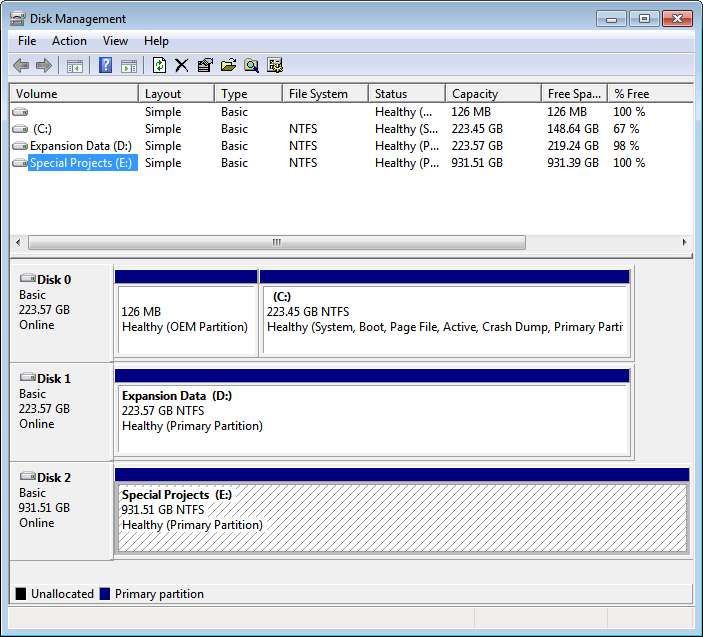
Figura 1. La finestra di dialogo Gestione disco.
Fare clic con il tasto destro sulla partizione del disco rigido che si desidera ridimensionare; Windows visualizza un menu contestuale. Scegli l’opzione Riduci volume. Ti verrà quindi presentata la finestra di dialogo Riduci E :. (Vedere la Figura 2.) (La “E:” rifletterebbe la lettera del driver assegnata alla partizione che si sta ridimensionando.)

Figura 2. La finestra di dialogo Shrink E :.
È necessario utilizzare l’unico controllo attivo nella finestra di dialogo (Immettere la quantità di spazio da ridurre in MB) per specificare quanto si desidera rimuovere dalla partizione. Questo, a me, sembra un po ‘arretrato; sarebbe meglio essere in grado di specificare quanto grande vuoi che sia la partizione ridimensionata, ma non è quello che viene chiesto. Invece, devi mettere quanto spazio vuoi togliere dalla partizione. Nel mio caso, ho inserito un valore di 400.000, che è una dimensione approssimativa appena inferiore a 400 GB.
Per avviare il ridimensionamento, penso abbia fatto clic sul pulsante Riduci. La finestra di dialogo è scomparsa, la partizione è stata ridimensionata e le informazioni aggiornate sono state visualizzate nella finestra di dialogo Gestione disco. (Vedi figura 3.)
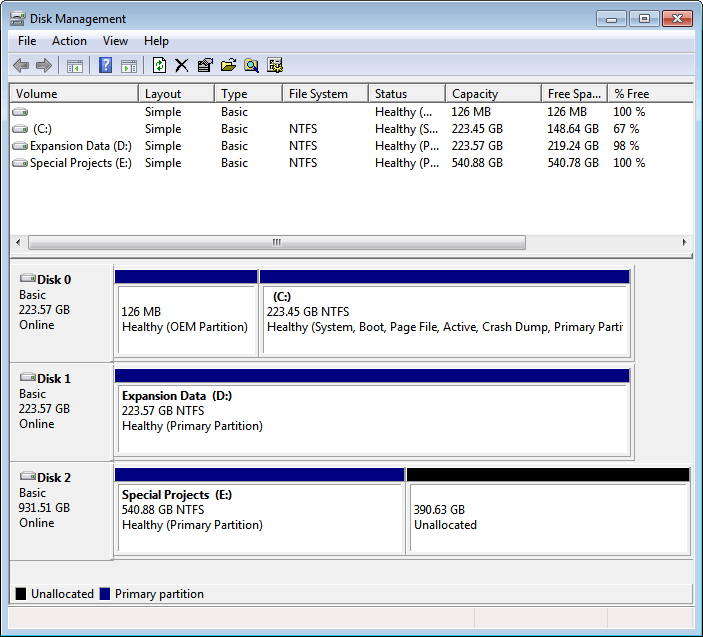
Figura 3. La finestra di dialogo Gestione disco, che mostra le partizioni ridimensionate.
A questo punto potrei procedere a partizionare lo spazio non allocato di 390 GB in modo da poterlo utilizzare per una nuova unità F :.
Questo suggerimento (13130) si applica a Windows 7, 8 e 10.