Esecuzione di vecchi programmi in Windows
Gina ha appena aggiornato il suo sistema a Windows 10 e uno dei programmi che stava usando sul suo vecchio sistema non sembra più funzionare correttamente. Sospetta che sia dovuto al fatto che il programma non è stato aggiornato da molto tempo (prima utilizzava Windows XP), ma la società di software ha cessato l’attività quindi non può ottenere un aggiornamento. Gina si chiede se c’è qualcosa che può fare per usare il programma.
Fortunatamente, Windows fornisce una funzionalità, chiamata Risoluzione dei problemi di compatibilità dei programmi, che puoi provare. Consente a Windows di funzionare come se fosse una versione precedente di Windows per fornire un ambiente in cui possono essere eseguiti programmi meno recenti. L’unica cosa (tipicamente)
per i quali non funzionerà sono i driver di dispositivo e il software antivirus; quelli devono essere aggiornati per funzionare in qualsiasi ambiente Windows in uso.
Il modo in cui avvii lo strumento di risoluzione dei problemi dipende dalla versione di Windows che stai utilizzando. Se utilizzi Windows 7, fai clic sul pulsante Start, digita “compatibilità” (senza virgolette) e premi Invio. Se utilizzi Windows 8, premi Win + S, digita “compatibilità” (senza virgolette) e scegli la prima opzione trovata (Esegui programmi realizzati per versioni precedenti di Windows). Se utilizzi Windows 10, fai clic sul pulsante Start, digita “compatibilità” (senza virgolette) e scegli la prima opzione trovata (Esegui programmi realizzati per versioni precedenti di Windows).
Windows avvia la risoluzione dei problemi di compatibilità dei programmi. (Vedi figura 1.)
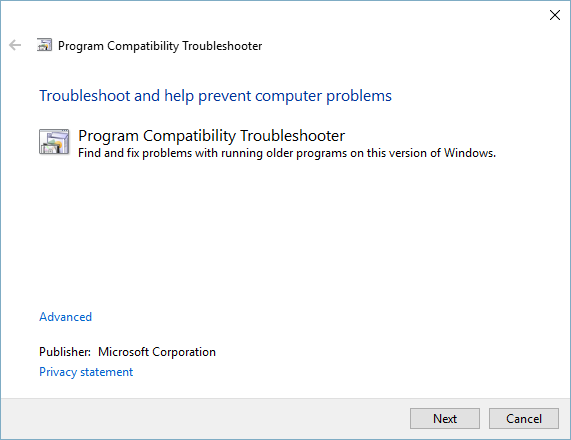
Figura 1. Fase iniziale dello strumento di risoluzione dei problemi di compatibilità.
Il primo passo è fare clic sul pulsante Avanti. Lo strumento di risoluzione dei problemi esegue la scansione dei programmi che potrebbero avere problemi di compatibilità. Al termine, seleziona il programma con cui stai riscontrando problemi e fai clic sul pulsante Avanti per procedere al passaggio successivo. (Vedi figura 2.)
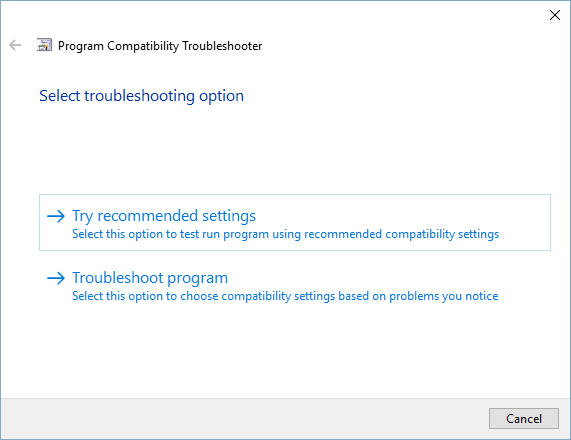
Figura 2. La fase di risoluzione dei problemi di risoluzione dei problemi di compatibilità.
È meglio fare clic sul pulsante Prova impostazioni consigliate. In questo modo lo strumento di risoluzione dei problemi tenta di eseguire il programma utilizzando le impostazioni di compatibilità consigliate. In base alle esigenze del programma specificato, lo strumento di risoluzione dei problemi applica tutte le impostazioni che ritiene corrette e richiede di avviare il programma (Windows 7) o testare il programma (Windows 8 e Windows 10). (Vedi figura 3.)
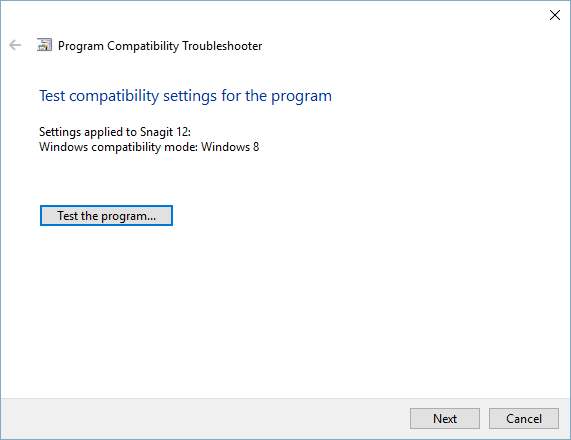
Figura 3. La fase di avvio del programma di risoluzione dei problemi di compatibilità.
Fare clic sul pulsante Avvia programma (Windows 7) o Test del programma (Windows 8 e Windows 10) e il programma viene caricato e avviato.
È quindi possibile verificare se il programma funziona correttamente. Quando sei soddisfatto, torna allo strumento di risoluzione dei problemi e fai clic sul pulsante Avanti.
Questo ti porta al passaggio finale dello strumento di risoluzione dei problemi. (Vedi figura 4.)
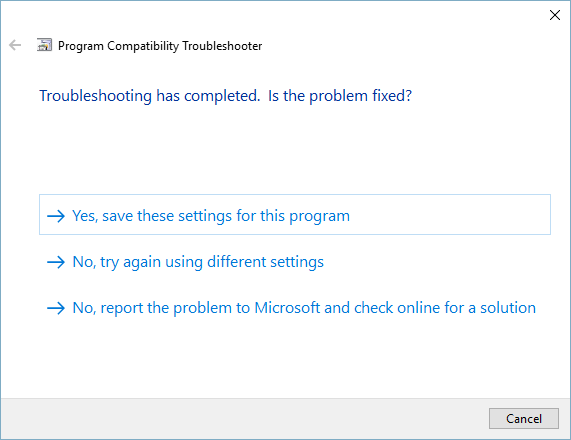
Figura 4. Il passaggio finale dello strumento di risoluzione dei problemi di compatibilità.
Se il programma funziona correttamente, fare clic sul collegamento superiore dello schermo. Se non funziona correttamente e desideri riprovare con diverse impostazioni di compatibilità, fai clic sul secondo collegamento. Se non funziona correttamente e si desidera cercare una soluzione online, fare clic sul terzo collegamento. A seconda di ciò su cui si fa clic, lo strumento di risoluzione dei problemi uscirà o entrerà in una sequenza di risoluzione dei problemi, dopodiché è possibile rispondere a una serie di domande determinate da quali particolari problemi si verificano. Alla fine, saranno state stabilite le impostazioni appropriate al programma, oppure è probabile che il programma semplicemente non possa essere eseguito correttamente con la tua versione di Windows.
Questo suggerimento (10113) si applica a Windows 7, 8 e 10.