Pianificazione dell’esecuzione di un programma in base a una pianificazione
Se hai un programma che desideri eseguire secondo una pianificazione, ti consigliamo di utilizzare l’Utilità di pianificazione di Windows. (La comprensione dell’utilità di pianificazione è trattata in un suggerimento separato.) Per avviare l’Utilità di pianificazione, su Windos 7 andare su Start | Tutti i programmi | Accessori | Strumenti di sistema | Agenda.
Windows visualizza la finestra di dialogo Utilità di pianificazione. Su Windows 10 fai clic sul pulsante di avvio nell’angolo in basso a sinistra, quindi digita “Utilità di pianificazione” e premi Invio. (Vedi figura 1.)
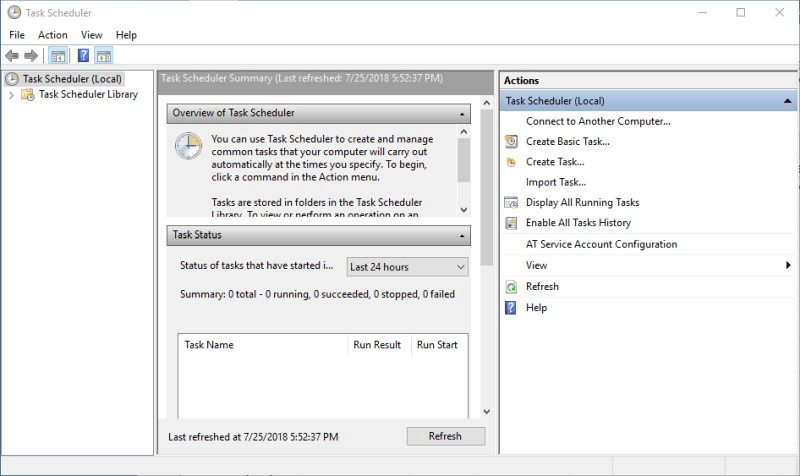
Figura 1. La finestra di dialogo Utilità di pianificazione.
Supponiamo che tu abbia un programma denominato CopyFiles.exe che desideri eseguire automaticamente ogni giorno alle 2:00. Sul lato destro della finestra di dialogo Utilità di pianificazione, sotto l’elenco Azioni, puoi iniziare facendo clic su Crea base Opzione attività. Ciò avvia la Creazione guidata attività di base.
(Vedi figura 2.)
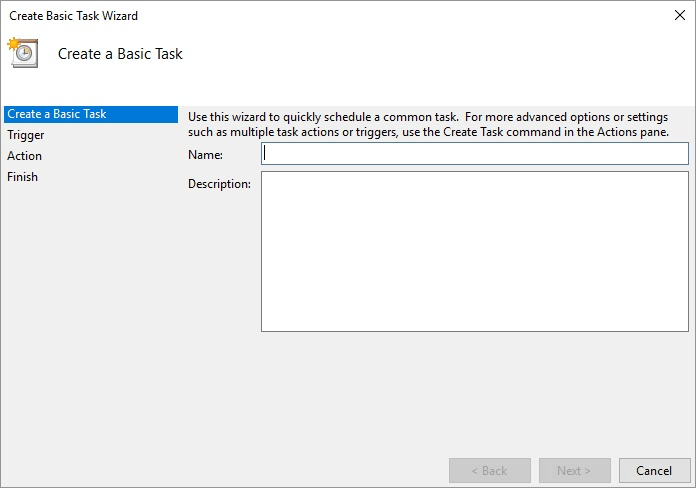
Figura 2. Finestra di dialogo Creazione guidata attività di base.
Sul lato sinistro della finestra di dialogo della procedura guidata puoi vedere che ci sono quattro passaggi da completare. Il primo passo è fornire un nome e una descrizione per questa attività. (Il nome è obbligatorio; la descrizione è facoltativa.) Poiché vogliamo che questa attività esegua un programma chiamato CopyFiles.exe, chiamiamo l’attività “Copia file”. Per la sua descrizione possiamo inserire qualcosa come “Copia file dalla mia cartella di lavoro alla mia cartella di backup”. Dopo aver inserito le informazioni, fai clic sul pulsante Avanti e vedrai il secondo passaggio della procedura guidata. (Vedi figura 3.)
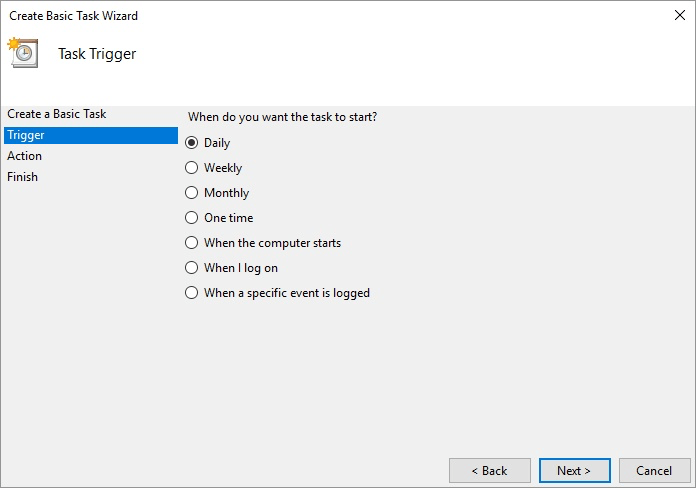
Figura 3. Definizione del trigger per l’attività.
In questo secondo passaggio è necessario definire il trigger per l’attività, specificando inizialmente la frequenza di esecuzione dell’attività. Windows ti consente di avviare l’attività quando si verificano determinati eventi o in base a una pianificazione.
Dato che vogliamo che il nostro compito venga eseguito ogni giorno, dovresti selezionare “Giornaliero”
opzione e fare clic sul pulsante Avanti per procedere al passaggio successivo. (Vedi figura 4.)
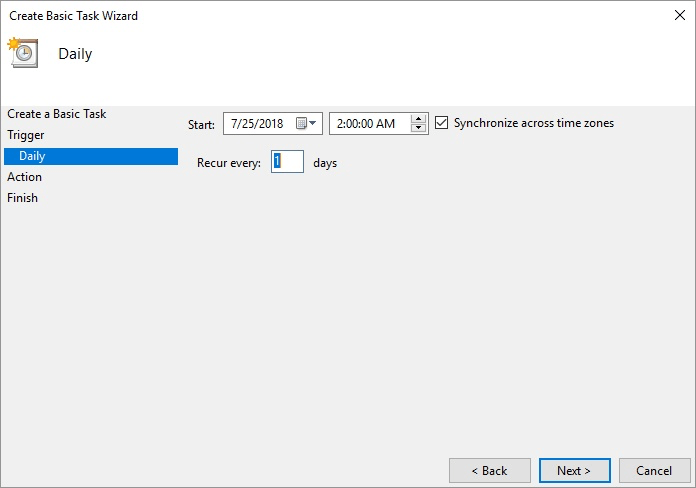
Figura 4. Specifica dei dettagli per un’attività quotidiana.
In questo passaggio si perfeziona ulteriormente il trigger specificando quando si desidera che l’attività inizi per la prima volta e l’ora ogni giorno in cui deve essere eseguita. Questa attività inizierà alle 2:00 ogni giorno, quindi deve essere inserita. È quindi possibile fare clic sul pulsante Avanti per passare alla fase successiva.
(Vedi figura 5.)
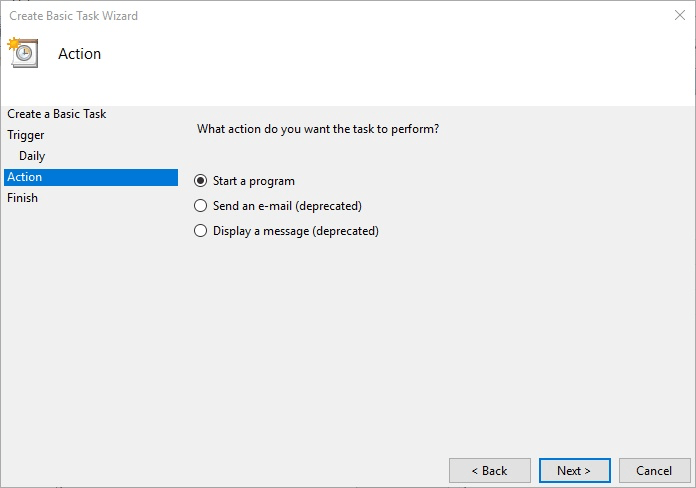
Figura 5. Definizione dell’azione per l’attività.
Qui è dove si seleziona quale azione deve essere eseguita all’avvio dell’attività. Possiamo visualizzare un messaggio pop-up sul desktop, inviare un’e-mail o avviare un programma. Vogliamo avviare un programma, quindi selezioniamo quell’opzione e facciamo clic sul pulsante Avanti per andare al passaggio successivo. (Vedi figura 6.)
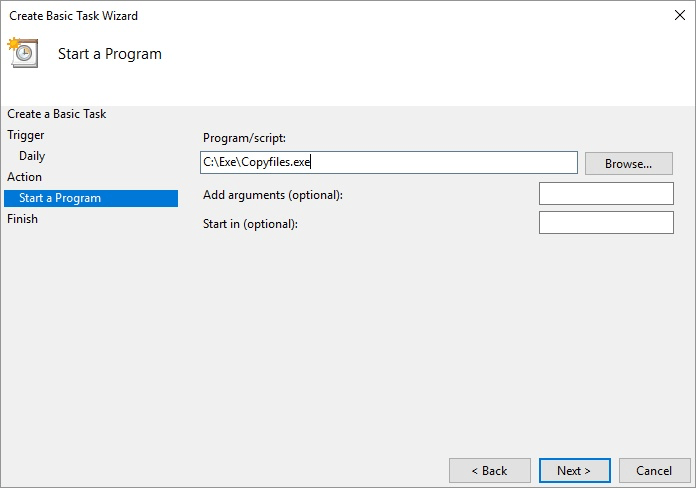
Figura 6. Specifica dei dettagli per l’azione.
Poiché hai indicato di voler avviare un programma, ora devi scegliere quale programma avviare. Si specifica il nome del programma che si desidera eseguire (“CopyFiles.exe”). Se il programma richiedeva il passaggio di argomenti della riga di comando, è possibile compilare il campo Aggiungi argomenti.
Allo stesso modo, se il programma deve essere avviato in una cartella particolare, è possibile specificarlo nel campo Avvia in. Poiché questo programma di esempio non richiede nessuno dei due, è possibile fare clic sul pulsante Avanti per completare la definizione dell’attività. (Vedi figura 7.)
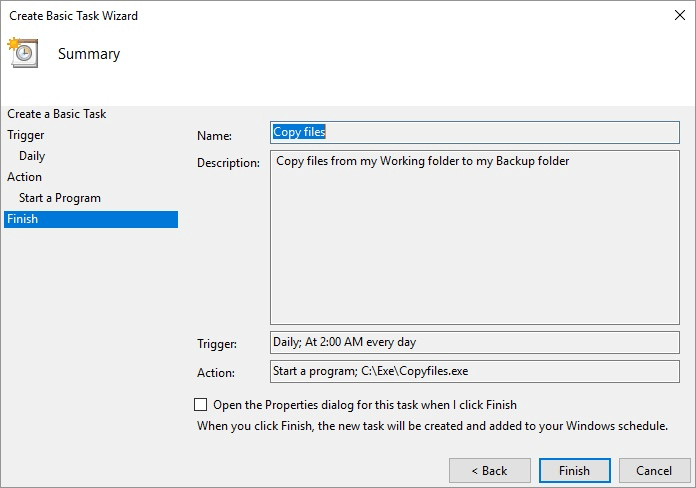
Figura 7. Riepilogo Creazione guidata attività di base.
Il passaggio finale della procedura guidata presenta un riepilogo delle informazioni specificate per l’attività. Se rivedi le informazioni e ti rendi conto di aver commesso un errore, puoi fare clic sul pulsante Indietro secondo necessità per tornare indietro e cambiare le cose. Quando sei soddisfatto che l’attività sia stata specificata correttamente, fai clic sul pulsante Fine e l’attività viene creata. Verrà eseguito in base alla pianificazione specificata.
Questo suggerimento (12442) si applica a Windows 7, 8 e 10.