Impostazione dei limiti di tempo per gli utenti di Windows 10
Se il tuo computer è configurato in un ambiente comune con altre persone, ad esempio a casa o in ufficio, corri il rischio che un account venga utilizzato in un momento in cui non dovrebbe essere. Che si tratti di figli, coniuge o collega, per qualsiasi motivo potresti voler stabilire tempi chiari in cui i conti non possono essere utilizzati.
Se stai pensando di poter utilizzare il controllo genitori per stabilire dei limiti, potresti aver ragione, forse. Il controllo genitori funziona solo con gli account Microsoft, non con gli account locali. Quindi, a meno che tu non voglia configurare tutti con un account Microsoft, significa che sei sfortunato?
No! Fortunatamente, puoi ancora impostare limiti di tempo su qualsiasi account locale sul tuo computer, tutto grazie al prompt dei comandi. (Ed è sorprendentemente facile e veloce da configurare.)
Inizia premendo il tasto Windows e digitando (senza virgolette) “CMD”.
Non premere ancora Invio; Windows dovrebbe mostrarti alcune opzioni sullo schermo. È necessario eseguire il prompt dei comandi come amministratore. Fai clic con il pulsante destro del mouse sul risultato della ricerca del prompt dei comandi e scegli “Esegui come amministratore” o premi Ctrl + Maiusc + Invio. Indipendentemente dall’approccio, il prompt dei comandi viene avviato in modalità amministratore. Sarai in grado di dire che è in modalità amministratore se la finestra del prompt dei comandi risultante mostra “\ Windows \ system32>” come prompt. (Vedi figura 1.)
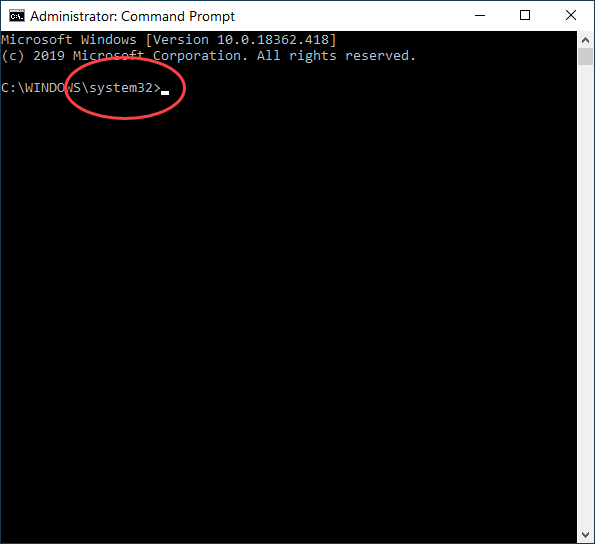
Figura 1. Prompt dei comandi che mostra che viene eseguito in modalità amministratore.
Ora puoi digitare il comando che ti serve:
net user USERNAME /times:DAYS,TIMES
In questo comando, sostituisci USERNAME con il nome dell’account utente per il quale desideri impostare i limiti. Sostituire GIORNI e ORARI con il giorno e l’ora in cui l’utente è autorizzato a utilizzare il computer. Per inserire i GIORNI, utilizzare i valori rappresentativi di M, T, W, Th, F, Sa o Su. Dopo GIORNI immettere l’ora utilizzando la formattazione di 24 ore. Quindi, l’impostazione dell’ora per le 12: 00-21: 00 consentirebbe al computer di essere accessibile solo da mezzogiorno alle 21:00. Ecco un esempio di impostazione dell’account Ospite in modo che sia disponibile solo il sabato da mezzogiorno alle 21:00:
net user Guest /times:Sa,12:00-21:00
Dopo aver premuto INVIO, riceverai una notifica che “Il comando è stato completato correttamente”, a condizione che tutto sia stato inserito correttamente. (Vedi figura 2.)

Figura 2. Prompt dei comandi che mostra l’account Guest impostato su un limite di tempo specifico.
Quando si impostano i limiti di tempo dell’account, l’account non sarà accessibile al di fuori del tempo specificato. Se scegli che l’account sia accessibile in momenti diversi durante la settimana puoi farlo specificando l’ora come già discusso, quindi separando gli orari utilizzando un punto e virgola. Quindi, se vuoi che il computer sia disponibile dal lunedì al venerdì dalle 15:00 alle 20:00, e poi dalle 8:00 alle 17:00 il sabato, inserisci quanto segue:
net user Guest /times:M-F,15:00-20:00;Sa,8:00-17:00
Ci sono alcune cose da ricordare quando imposti i tuoi programmi. Innanzitutto, i tempi devono essere in incrementi di un’ora intera. Inoltre, se lasci vuota l’area temporale, l’account utente non potrà mai accedere.
Per disattivare i limiti di tempo lo fai usando il seguente comando, dopo aver eseguito CMD in modalità amministratore:
net user USERNAME /time:all
I limiti di tempo possono aiutarti a garantire che il tuo computer venga utilizzato solo nei momenti che funzionano meglio per te e il tuo ambiente.
Questo suggerimento (13745) si applica a Windows 10.