Impostazione di un allarme
Se usi uno smartphone da un po ‘, probabilmente sai che puoi usarlo come sveglia. (Non ho usato una sveglia tradizionale da anni!) Se stai usando Windows 8 o Windows 10, ora puoi fare la stessa cosa usando il tuo computer desktop. Il trucco sta nel visualizzare l’app corretta che controlla gli allarmi. Le app sono abbastanza diverse in Windows 8 e Windows 10.
Impostazione di un allarme in Windows 8
Se utilizzi Windows 8, l’app da utilizzare si chiama semplicemente Allarmi. Se non hai già aggiunto l’app alla schermata Start, il modo più semplice per accedervi è premere Win + C (per visualizzare la barra degli accessi), fare clic sull’icona Cerca, quindi, nella casella di ricerca, digitare Allarmi . Il primo risultato dovrebbe essere l’app Allarmi; cliccalo. (Vedi figura 1.)
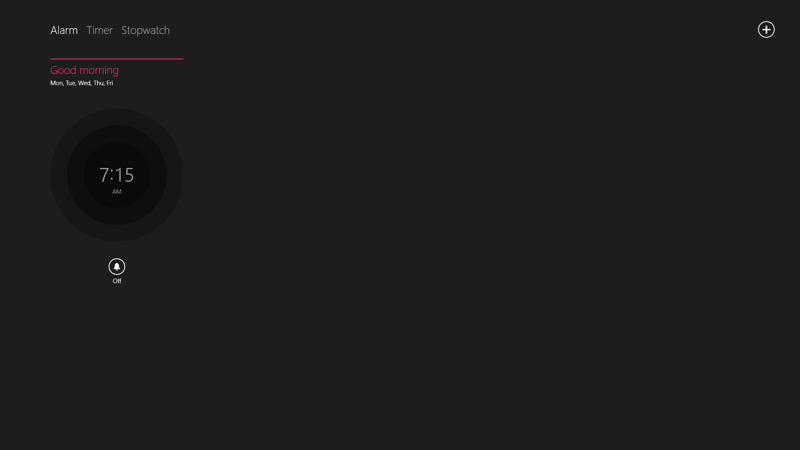
Figura 1. L’app Allarmi in Windows 8.
Assicurati che l’opzione Allarmi sia selezionata nella parte superiore sinistra dello schermo, quindi fai clic sull’icona + nell’angolo superiore destro dello schermo. Si viene quindi trattati con un orologio stilizzato alla moda che è possibile utilizzare per regolare quando si desidera che si attivi la sveglia. Altri controlli sullo schermo consentono di impostare la frequenza di attivazione dell’allarme e il suono da utilizzare. (Vedi figura 2.)
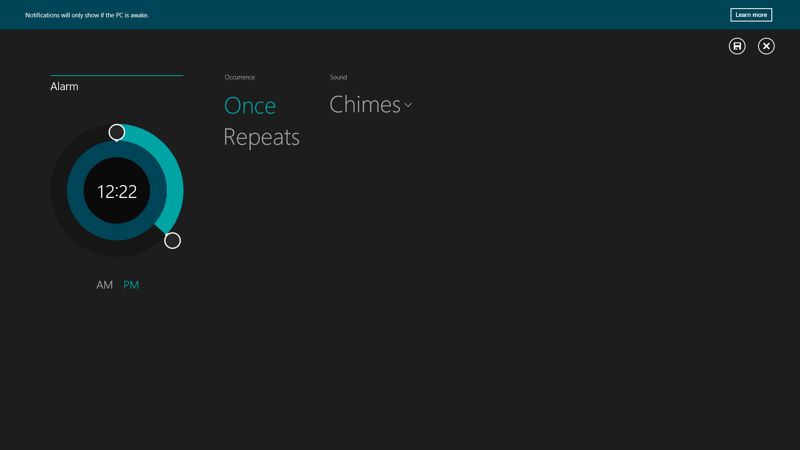
Figura 2. Impostazione di un allarme in Windows 8.
Al termine della configurazione dell’allarme, fare clic sull’icona Salva nell’angolo in alto a destra dell’app. (L’icona sembra un piccolo floppy disk.) L’allarme viene impostato automaticamente e si spegnerà all’ora stabilita. Puoi, se lo desideri, chiudere l’app Sveglie e svolgere altri lavori sul tuo computer.
Impostazione di un allarme in Windows 10
In Windows 10 l’app che usi è diversa; si chiama Sveglie e Orologio. Per avviare l’app, digita “Sveglie e orologio” (senza virgolette) nella casella di ricerca che si trova a sinistra della barra delle applicazioni e premi Invio. (Vedi figura 3.)
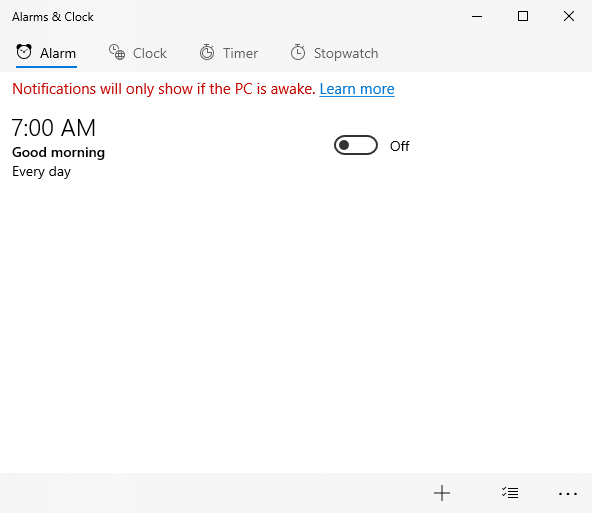
Figura 3. L’app Sveglie e orologio in Windows 10.
Con l’app visualizzata ora puoi impostare una sveglia. Puoi farlo facendo clic sulla scheda Allarme, vicino all’angolo in alto a sinistra dell’app. Quindi, fai clic su
icona nell’angolo in basso a destra dell’app. Viene quindi visualizzata una schermata che consente di specificare come e quando deve verificarsi l’allarme. (Vedi figura 4.)
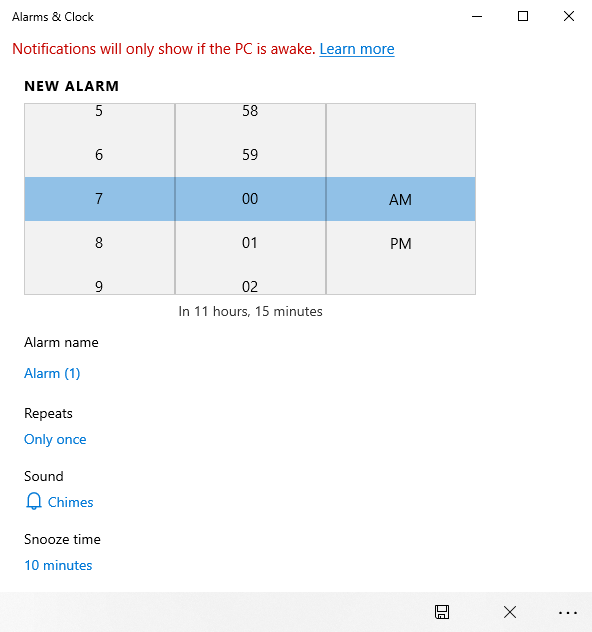
Figura 4. Aggiunta di un allarme in Windows 10.
Utilizzare i controlli per specificare (almeno) il nome e l’ora dell’allarme. Puoi, se lo desideri, pasticciare con gli altri controlli per modificare cosa succede quando viene raggiunta l’ora della sveglia e se vuoi che si ripeta.
Dopo aver impostato le informazioni per l’allarme, fare clic sull’icona Salva; sembra un piccolo disco floppy vicino all’angolo in basso a destra dell’app. La sveglia viene impostata automaticamente e si spegnerà all’ora stabilita.
Questo suggerimento (10684) si applica a Windows 8 e 10.