Impostazioni rispetto al pannello di controllo
In un certo senso, è confortante sapere che il vecchio pannello di controllo in standby è ancora con noi. Non è cambiato molto, ma sarebbe sicuramente diventato disordinato se fossero state aggiunte più funzionalità di tipo impostazioni. Quindi, Microsoft ha deciso di darci una finestra per le Impostazioni.
È comunque possibile richiamare il Pannello di controllo premendo il tasto Windows e iniziare a digitare (senza virgolette) “Pannello di controllo”. Quando viene visualizzata la voce di menu dell’applicazione desktop del Pannello di controllo nella parte superiore dell’elenco, premere Invio. Vedrai quindi la seguente finestra familiare: (Vedi figura 1.)
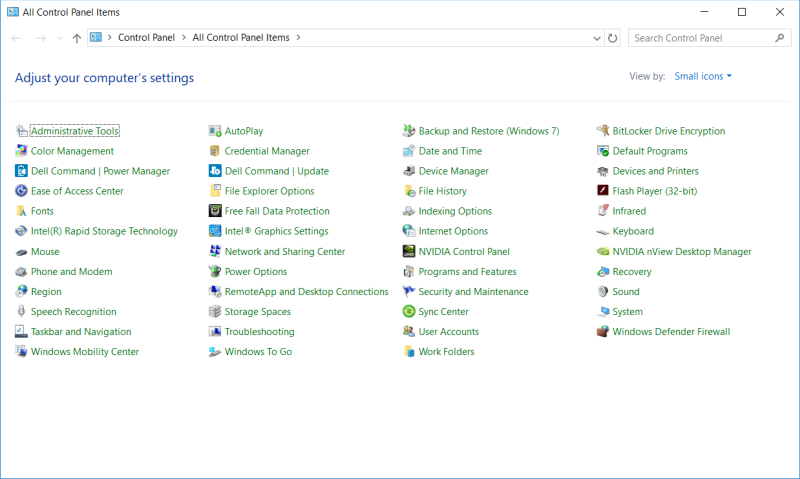
Figura 1. Il pannello di controllo di Windows.
Si spera che tu abbia una buona idea di cosa c’è nel pannello di controllo, ma se non sei sicuro, non dimenticare la casella di ricerca nell’angolo in alto a destra.
La finestra Impostazioni ha un aspetto leggermente diverso dal Pannello di controllo.
Un modo per richiamare le Impostazioni è fare clic sul pulsante Start e quindi fare clic sulla piccola icona che appare sopra di esso; sembra un piccolo ingranaggio: (Vedi Figura 2.)

Figura 2. L’icona Impostazioni (in alto).
Quando fai clic sull’icona, viene visualizzata la finestra Impostazioni, che assomiglia a questa: (Vedi figura 3.)
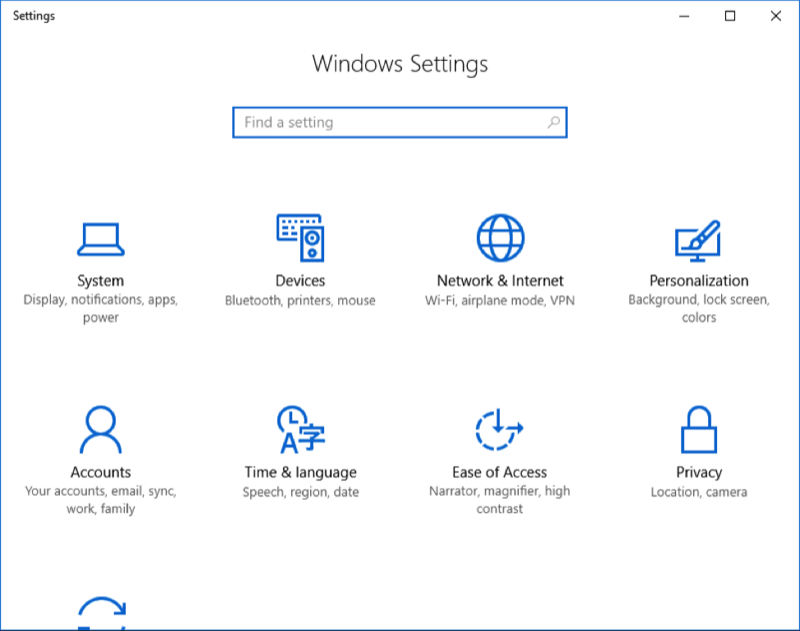
Figura 3. La finestra Impostazioni di Windows.
Per qualsiasi motivo, Microsoft ha deciso di non presentare le categorie delle Impostazioni in ordine alfabetico (come nel caso del Pannello di controllo), ma la cosa buona è che c’è ancora una casella Trova nella parte superiore della finestra che può aiutarti a trovare l’impostazione che desideri stai cercando.
Ad esempio, se desideri modificare le impostazioni del mouse, invece di indovinare dove potrebbe essere o leggere il testo sotto ciascuna delle categorie per trovare “mouse” (sotto la categoria “Dispositivi”), puoi semplicemente fare clic su “Trova un’impostazione “casella e digitare” mouse “. Non è necessario premere Invio perché la casella Trova risponde immediatamente durante la digitazione. La figura seguente mostra come appare mentre digiti la parola “mouse”
senza premere il tasto Invio: (Vedi figura 4.)
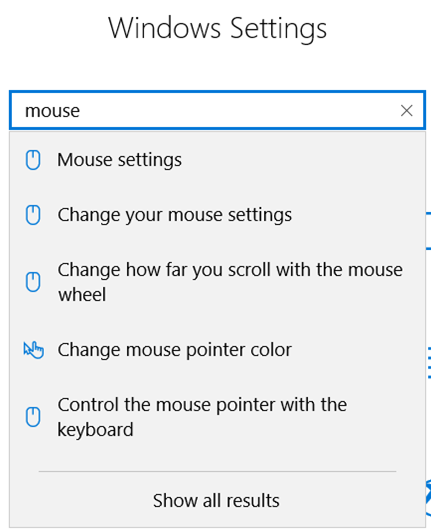
Figura 4. Ricerca di un’impostazione.
Dopo un po ‘, probabilmente inizierai a ricordare dove si trovano particolari elementi e puoi semplicemente fare clic sulla categoria senza fare affidamento sulla casella Trova.
Questo suggerimento (2443) si applica a Windows 10.