Condivisione di risorse su una rete
Tommy lavora in un ufficio dove hanno appena aggiunto un paio di nuovi dipendenti, quindi è in procinto di installare una rete che i dipendenti possano utilizzare. Si sta chiedendo quali tipi di cose possono essere condivise utilizzando la rete e come fanno la condivisione.
Una delle potenti funzionalità di Windows è la capacità di utilizzare le risorse sui sistemi in rete come se fossero locali nel sistema.
Esistono due tipi principali di risorse che possono essere condivise: stampanti e file system. L’idea è che tu possa configurare i tuoi sistemi in modo che tutti non debbano avere una stampante fisicamente collegata alla loro macchina e non tutti i sistemi debbano avere abbondanza di spazio su disco.
Invece, le stampanti possono essere sparse in tutta l’organizzazione e condivise, e solo alcuni sistemi devono avere una grande quantità di capacità del disco fintanto che è condivisa.
Stampanti
Le stampanti di rete possono essere configurate come dispositivi condivisi in modo che altri sulla rete possano utilizzarle. Se utilizzi Windows 7, vai su Start | Strumenti e stampanti. Se stai usando Windows 8 o Windows 10, visualizza il pannello di controllo e fai clic su Visualizza dispositivi e stampanti (sotto l’intestazione Hardware e suoni). Windows visualizza la finestra di dialogo Dispositivi e stampanti. (Vedi figura 1.)
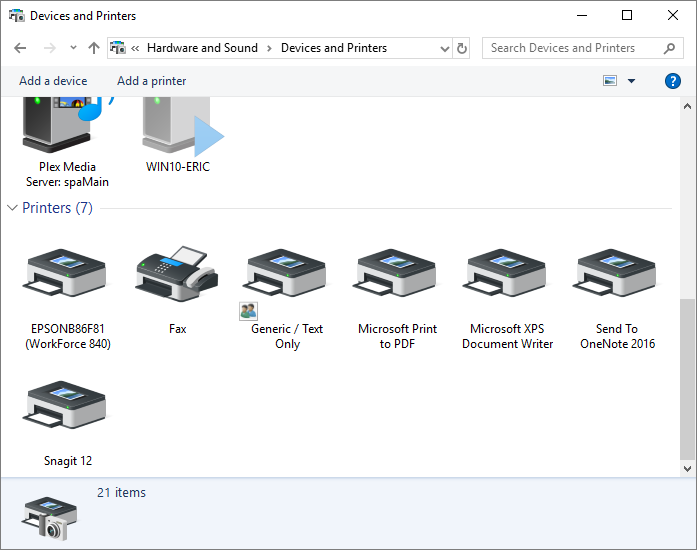
Figura 1. La finestra di dialogo Dispositivi e stampanti.
Fare clic con il pulsante destro del mouse sulla stampante che si desidera condividere e selezionare Proprietà stampante dal menu contestuale. Windows visualizza la finestra di dialogo Proprietà per la stampante selezionata. Il contenuto della finestra di dialogo varia a seconda delle capacità della stampante. Assicurati che la scheda Condivisione sia visualizzata. (Vedi figura 2.)
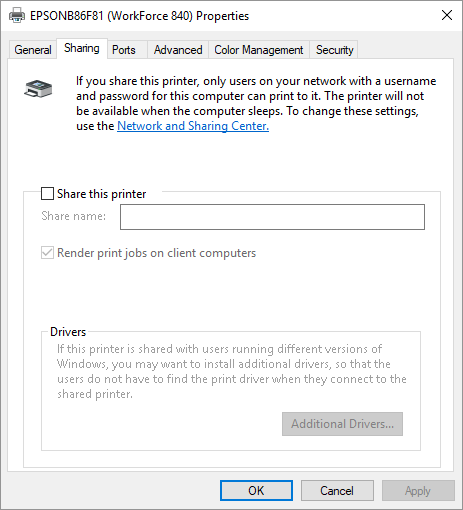
Figura 2. La scheda Condivisione della finestra di dialogo Proprietà della stampante.
Fare clic sulla casella di controllo Condividi questa stampante e, facoltativamente, modificare il nome di condivisione della stampante.
A seconda delle configurazioni dei propri sistemi particolari, è possibile selezionare o deselezionare la casella di controllo Renderizza lavori di stampa sui computer client. Se selezionata, tutta l’elaborazione richiesta prima di mettere in coda il lavoro di stampa viene eseguita sul computer client. Se deselezionato, il computer che ospita (serve) la stampante esegue l’elaborazione per tutti i lavori di stampa inviati attraverso di essa.
Al termine della condivisione della stampante, fare clic su OK per chiudere la finestra di dialogo Proprietà della stampante. La stampante viene immediatamente resa disponibile agli altri sulla rete. Per accedere alla stampante condivisa da un sistema diverso, andare su quel sistema e, se il sistema utilizza Windows 7, scegliere Start | Dispositivi e stampanti e fare clic su Aggiungi una stampante. Se il sistema utilizza Windows 8 o Windows 10, visualizza il Pannello di controllo e fai clic su Visualizza dispositivi e stampanti (sotto l’intestazione Hardware e suoni), quindi fai clic sull’opzione Aggiungi una stampante, nella parte superiore della finestra di dialogo. Windows avvia la procedura guidata Aggiungi stampante. Il sistema Windows 10 eseguirà una ricerca per un dispositivo o una stampante su questo PC. Fare clic su La stampante che desidero non è elencata se la nostra stampante non viene trovata. Windows visualizza la sezione Trova una stampante con altre opzioni della procedura guidata Aggiungi stampante.
(Vedi figura 3.)
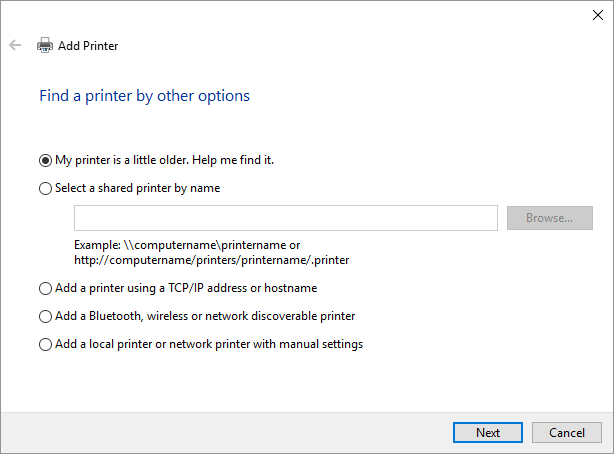
Figura 3. Installazione guidata stampante.
Fare clic sulla seconda opzione (Aggiungi una stampante di rete, wireless o Bluetooth se si utilizza Windows 7 o Windows 8) oppure fare clic sulla quarta opzione (Aggiungi una stampante Bluetooth, wireless o rilevabile in rete) se si utilizza Windows 10 e il sistema immediatamente avvia la scansione della rete per le stampanti disponibili. Dopo che tutte le stampanti sono state trovate, selezionare il nome della stampante che si desidera utilizzare e fare clic su Avanti. La stampante di rete viene aggiunta all’elenco delle stampanti disponibili del computer. Fare clic su Fine per completare il processo.
Cartelle di file e unità disco
Le cartelle di file e interi dischi possono anche essere condivisi tra i sistemi collegati in rete e la procedura è simile a quella di condivisione di una stampante.
Utilizzando Windows Explorer, fare clic con il pulsante destro del mouse sulla cartella che si desidera condividere con altri sulla rete e selezionare Condividi con | Persone specifiche (Windows 7) o Condividi | Persone specifiche (Windows 8). Windows visualizza quindi la finestra di dialogo Condivisione file. Se utilizzi Windows 10, visualizza Esplora file e assicurati che sia visualizzata la scheda Condividi della barra multifunzione. Quindi fare clic con il pulsante destro del mouse sulla cartella che si desidera condividere con altri sulla rete e selezionare Concedi accesso a | Persone specifiche. Windows visualizza quindi la finestra di dialogo Accesso alla rete. (Le finestre di dialogo Condivisione file e Accesso alla rete sono essenzialmente le stesse.) (Vedi figura 4.)
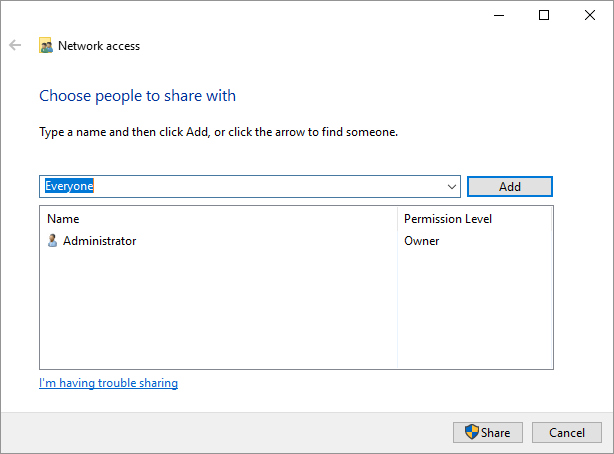
Figura 4. La finestra di dialogo Accesso alla rete.
La finestra di dialogo ha lo stesso aspetto perché ho fatto clic sulla freccia a discesa a sinistra del pulsante Aggiungi e ho selezionato Tutti dall’elenco.
Quando poi ho fatto clic sul pulsante Aggiungi, il gruppo “Tutti” è stato aggiunto all’elenco di coloro che possono accedere alla mia cartella.
Quando aggiungi una persona o un gruppo a quelli autorizzati ad accedere alla tua cartella, il livello di autorizzazione per l’aggiunta è impostato su “Lettura”. Se il gruppo da aggiungere è “Tutti”, ciò consente a tutti gli utenti della rete di leggere dalla cartella condivisa. Facendo clic sulla freccia in basso accanto all’impostazione di lettura (nella finestra di dialogo Condivisione file) è possibile modificare il livello di autorizzazione in qualcos’altro, ad esempio per consentire loro di scrivere nella cartella. Dopo aver impostato il livello di autorizzazione desiderato, fare clic sul pulsante Condividi per confermare le modifiche.
La condivisione di un’intera unità disco è simile alla condivisione di una cartella, ma i meccanismi sono leggermente diversi. In Windows Explorer, fai clic con il pulsante destro del mouse sull’unità disco che desideri condividere e scegli Condividi con | Condivisione o condivisione avanzata | Condivisione avanzata (Windows 8). Se utilizzi Windows 10, visualizza Esplora file, fai clic con il pulsante destro del mouse sull’unità disco che desideri condividere e scegli Consenti accesso a | Condivisione avanzata. Windows visualizza la scheda Condivisione della finestra di dialogo Proprietà dell’unità disco e dovresti fare clic sul pulsante Condivisione avanzata nella finestra di dialogo. Windows visualizza quindi la finestra di dialogo Condivisione avanzata. (Vedi figura 5.)
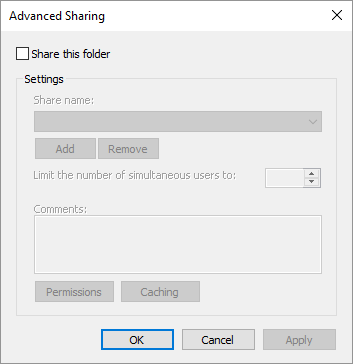
Figura 5. La finestra Condivisione avanzata.
Fare clic sulla casella di controllo Condividi questa cartella (sì, lo so che non è realmente una cartella; è un’unità disco). È quindi possibile modificare facoltativamente il nome della condivisione. Quando sei pronto per la condivisione, fai clic su OK per completare il processo.
Questo suggerimento (12210) si applica a Windows 7, 8 e 10.