Avvio automatico delle applicazioni all’avvio di Windows
Potresti avere applicazioni che desideri avviare automaticamente ogni volta che viene avviato Windows. Questo è facile da fare utilizzando l’Utilità di pianificazione.
Supponi che il tuo programma si chiami “C: \ EXE \ Monitor.exe” e desideri che venga avviato ogni volta che viene avviato Windows.
Innanzitutto, è necessario avviare l’Utilità di pianificazione. Il modo più semplice per farlo è utilizzare semplicemente le funzionalità di ricerca di Windows. Cerca “Utilità di pianificazione” (senza virgolette), quindi aprilo una volta individuato. Verificare che il nodo selezionato nel riquadro verticale sinistro sia “Libreria Utilità di pianificazione”. (Vedi figura 1.)

Figura 1. La schermata principale dell’Utilità di pianificazione.
Questa schermata principale è suddivisa in cinque aree di base. Il riquadro verticale sinistro è il riquadro di navigazione, che consente di creare cartelle e sottocartelle in cui conservare le attività pianificate. (Uso solo la “Libreria Utilità di pianificazione” predefinita.) Il riquadro in alto al centro elenca tutte le attività pianificate nel nodo selezionato nel riquadro di navigazione. Nota le barre di scorrimento verticale e orizzontale su questo riquadro, il che implica che contiene molte informazioni che puoi scorrere per vedere. Il riquadro centrale in basso elenca i dettagli dell’attività selezionata nel riquadro superiore. Contiene sei schede che sono tutte correlate all’attività selezionata nel riquadro superiore. Il riquadro verticale destro è suddiviso in aree superiore e inferiore. L’area superiore consente di eseguire azioni sulla libreria selezionata nel riquadro di navigazione e l’area inferiore consente di eseguire azioni sull’attività selezionata al centro dello schermo.
Per creare un’attività pianificata, seleziona il nodo nel riquadro di navigazione in cui desideri che risieda (di nuovo, normalmente utilizzo la “Libreria Utilità di pianificazione” predefinita) e quindi, nell’area in alto a destra dello schermo, fai clic sul pulsante “Crea Collegamento “Attività di base”. Questo avvia una procedura guidata che ti guida attraverso la creazione della tua attività. Ricorda, vogliamo eseguire il programma chiamato “C: \ EXE \ Monitor.exe” ogni volta che si avvia Windows. (Vedi figura 2.)

Figura 2. La prima schermata della Creazione guidata attività.
Digitare un nome e una breve descrizione di ciò che fa il programma, quindi fare clic su Avanti. Windows visualizza il secondo passaggio della procedura guidata. (Vedi figura 3.)
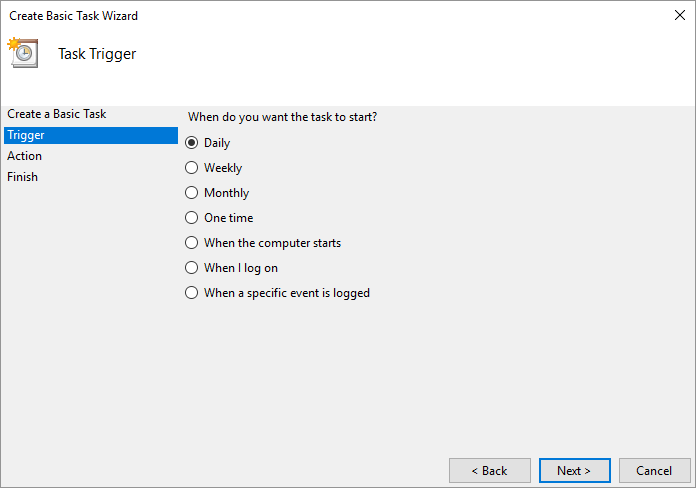
Figura 3. La seconda schermata della Creazione guidata attività.
Questo secondo passaggio è dove indichi quando il tuo programma verrà eseguito. Poiché vogliamo che il programma venga eseguito all’avvio di Windows, fare clic sul pulsante di opzione “All’avvio del computer”. Fare clic su Avanti per passare al terzo passaggio della procedura guidata. (Vedi figura 4.)
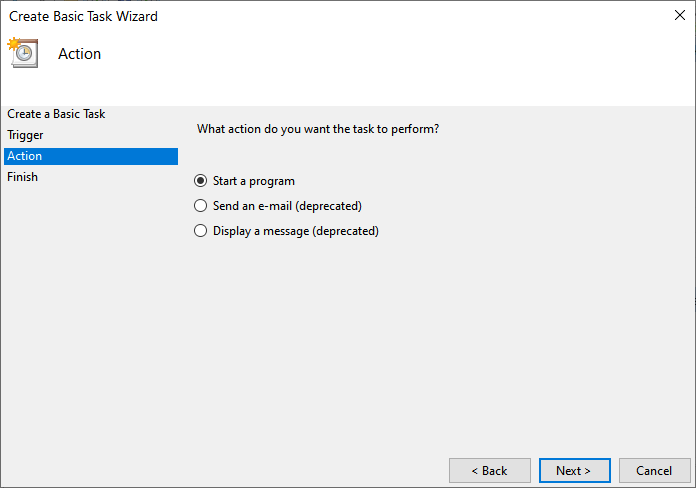
Figura 4. Terza schermata della Creazione guidata attività.
Questa terza schermata è dove indichi l’azione che vuoi intraprendere quando l’attività viene eseguita. Vogliamo che un programma venga eseguito, quindi è necessario fare clic sul pulsante di opzione “Avvia un programma”. Fare clic su Avanti per passare al quarto passaggio. (Vedi figura 5.)
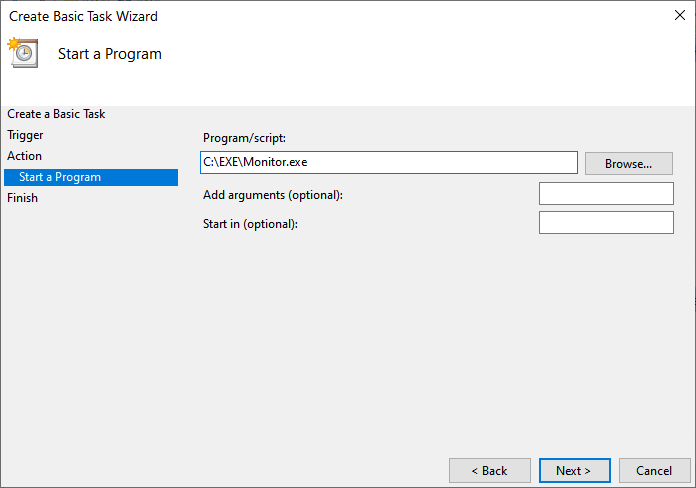
Figura 5. Quarta schermata della Creazione guidata attività.
Questa quarta schermata è dove fornisci il nome del programma che dovrebbe essere eseguito. Puoi anche fornire argomenti al programma così come farlo iniziare in una particolare directory. Digita il nome del programma e fai clic su Avanti. (Vedi figura 6.)
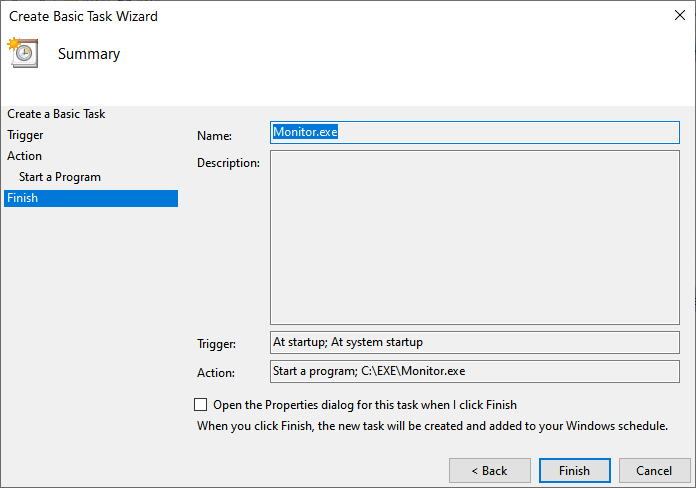
Figura 6. Schermata di riepilogo della Creazione guidata attività.
Questo riepilogo riassume semplicemente le informazioni fornite nelle schermate precedenti. Supponendo che tu sia soddisfatto di tutto, facendo clic sul pulsante Fine viene creata l’attività pianificata. L’attività viene quindi eseguita al successivo avvio di Windows.
Questo suggerimento (11895) si applica a Windows 7, 8 e 10.