Interruzione o eliminazione di un lavoro di stampa
Donna spesso stampa documenti piuttosto lunghi dal suo sistema. È successo più di una volta che, dopo aver cliccato sul pulsante “Stampa”, scopre che non avrebbe dovuto essere così frettolosa. Donna si chiede quale sia il modo migliore per impedire alla stampante di stampare qualunque cosa le abbia inviato per errore.
L’esperienza di Donna non è così insolita, quindi imparare a interrompere o eliminare un lavoro di stampa è un’abilità essenziale. Quando si emette il comando di stampa, il materiale non viene inviato immediatamente alla stampante. Invece, viene messo in coda per la stampa tramite l’uso di file di sistema speciali creati per il lavoro di stampa. Se desideri interrompere o eliminare il lavoro di stampa prima che arrivi alla stampante, puoi farlo. In effetti, ci sono diversi modi per interrompere o eliminare un lavoro di stampa.
Un modo per interrompere o eliminare un lavoro di stampa consiste nell’utilizzare la coda di stampa per la stampante. Se utilizzi Windows 7, vai su Start | Strumenti e stampanti. Se stai usando Windows 8 o Windows 10, visualizza il pannello di controllo e fai clic su Visualizza dispositivi e stampanti (sotto l’intestazione Hardware e suoni). Windows visualizza la finestra di dialogo Dispositivi e stampanti. Se scorri verso il basso nella finestra di dialogo vedrai le varie stampanti di cui Windows conosce. (Vedi figura 1.)
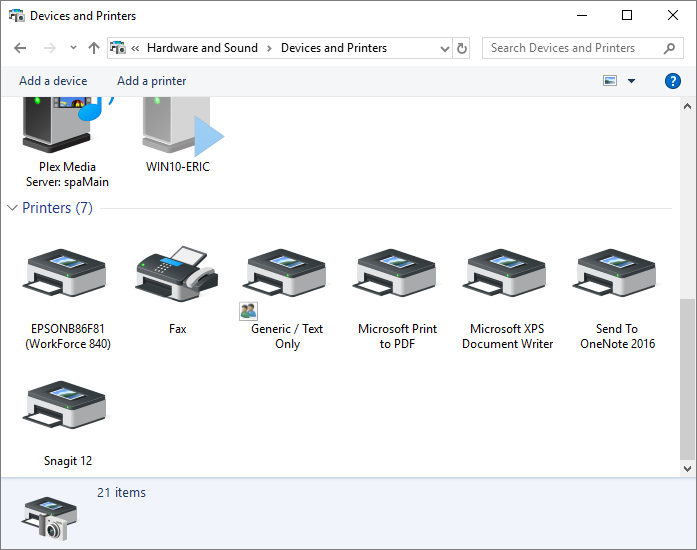
Figura 1. La finestra di dialogo Dispositivi e stampanti.
Fare clic con il pulsante destro del mouse sulla stampante in cui è stato messo in coda il lavoro (la stampante su cui è stato stampato) e selezionare Visualizza cosa viene stampato dal menu contestuale risultante. (Puoi anche fare doppio clic sulla stampante desiderata.)
Windows visualizza un’altra finestra di dialogo, questa che mostra i lavori di stampa in corso di elaborazione per la stampante. Questo è generalmente indicato come coda di stampa. (Vedi figura 2.)
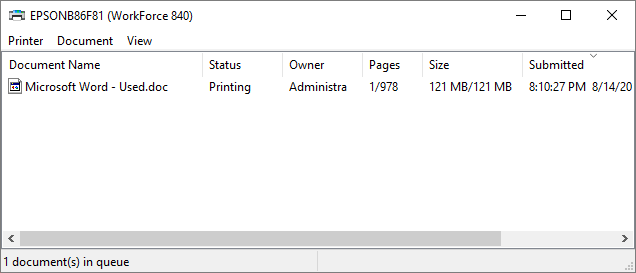
Figura 2. Un esempio di finestra di dialogo della coda di stampa.
È ora possibile fare clic con il pulsante destro del mouse sul lavoro di stampa o selezionarlo e aprire il menu Documento. In entrambi i casi, fare clic sull’opzione Annulla e il lavoro verrà rimosso dalla coda. È anche possibile, se lo si desidera, selezionare l’opzione Pausa per interrompere temporaneamente il lavoro senza eliminarlo. (Un lavoro in pausa può essere successivamente ripreso o annullato, come desiderato, utilizzando l’opzione di menu appropriata.)
Esistono anche altri modi per accedere alla coda di stampa. Ad esempio, se vedi l’icona della stampante nella barra delle applicazioni (lato destro della barra delle applicazioni), puoi fare doppio clic su di essa e Windows visualizzerà la coda della stampante.
Su molti sistemi è anche possibile visualizzare la coda di stampa facendo qualcosa per interrompere la stampante stessa, come rimuovere il vassoio della carta o aprire uno sportello di servizio. Windows rileva che la stampa è stata interrotta e visualizza la coda di stampa.
Dopo aver annullato il lavoro di stampa nella coda della stampante, tieni presente che la tua stampante potrebbe continuare a stampare per un po ‘. Questo perché la maggior parte delle stampanti oggigiorno contiene una grande quantità di memoria che è in grado di ricevere le informazioni dalla stampante il più velocemente possibile. Quindi, anche se potresti aver annullato il lavoro di stampa in coda, potrebbero esserci molte pagine già memorizzate nella stampante stessa. Per questo motivo dovresti anche utilizzare i controlli sulla tua stampante per annullare qualsiasi lavoro in fase di stampa.
Se si annulla il lavoro sulla stampante prima di annullarlo nella coda della stampante di Windows, il lavoro continuerà a essere inviato dal computer e inizierà nuovamente a riempire la memoria della stampante. Assicurati di annullare prima in Windows e poi sulla stampante.
Questo suggerimento (12224) si applica a Windows 7, 8 e 10.