Passaggio da un utente all’altro in Windows
Windows supporta l’esistenza di più account utente sullo stesso PC.
In effetti, consente anche l’accesso a più di una persona alla volta.
Se sei attualmente connesso e tu (o qualcun altro) desideri passare a un altro utente, non è necessario disconnetterti per farlo. Il passaggio da un utente all’altro mantiene il tuo spazio di lavoro intatto e in memoria, così puoi cambiare facilmente account e continuare a lavorare da dove avevi interrotto. Quando ti disconnetti dal secondo account, l’area di lavoro originale viene ripristinata automaticamente. Il modo esatto in cui si passa da un account all’altro differisce leggermente tra Windows 7 e Windows 10. Entrambi i set di istruzioni sono forniti di seguito.
Windows 7
Per passare da un utente all’altro in Windows 7, fare clic sul pulsante Start, quindi fare clic sulla freccia destra accanto alle parole “Arresta il sistema”, quindi fare clic su “Cambia utente”. (Vedi figura 1.)
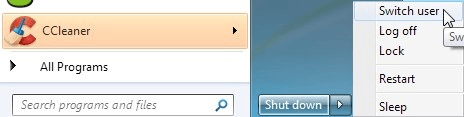
Figura 1. Passaggio a un altro utente in Windows 7.
Quando lo fai, lo schermo lampeggerà temporaneamente e ti verrà chiesto di premere Ctrl + Alt + Canc. Questa combinazione di tasti fa apparire una schermata in cui puoi accedere come “Altro utente”. Fare clic su tale icona e immettere il nome utente / la password per il nuovo account. Quando hai finito di lavorare con quell’account, disconnettiti. A tale scopo, fai clic sul pulsante Start, quindi sulla freccia destra accanto alle parole “Arresta il sistema”, quindi fai clic su “Disconnetti”.
Windows 10
Per passare da un utente all’altro in Windows 10, fare clic sul pulsante Start, quindi fare clic con il pulsante destro del mouse sull’icona personale nella parte superiore del menu a colonna singola di sinistra che appare, quindi fare clic sull’utente a cui si desidera accedere all’account:
(Vedi figura 2.)
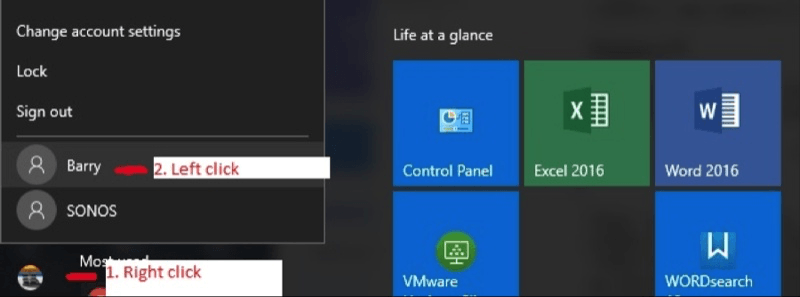
Figura 2. Passaggio a un altro utente in Windows 10.
Quando lo fai, lo schermo lampeggerà temporaneamente e ti verrà chiesto di premere Ctrl + Alt + Canc. Questa combinazione di tasti fa apparire una schermata in cui puoi accedere come l’utente selezionato. Immettere la password per il nuovo account. Quando hai finito di lavorare in quell’account, disconnettiti. A tale scopo, fare nuovamente clic sul pulsante Start, quindi fare clic con il pulsante destro del mouse sull’icona personale, quindi fare clic su “Esci”.
Sia Windows 7 che Windows 10
Quando esci dal secondo account, ti viene nuovamente presentata la schermata Ctrl + Alt + Canc. Dopo aver premuto quella combinazione di tasti, fai clic sull’icona che rappresenta l’account a cui avevi effettuato l’accesso originariamente, inserisci la tua password e sei esattamente dove eri rimasto.
Questo suggerimento (13026) si applica a Windows 7 e 10.