Capire Action Center
In Windows 7, il Centro operativo è un luogo localizzato in cui è possibile visualizzare gli avvisi di sistema ed eventualmente intraprendere azioni in base a tali avvisi. L’utilizzo regolare del Centro operativo può aiutare a mantenere il sistema in esecuzione senza problemi. È possibile ottenere una rapida panoramica delle preoccupazioni del Centro operativo facendo clic sulla piccola icona della bandierina nella barra delle applicazioni. Questa icona potrebbe avere una “X” rossa, a indicare che ci sono potenziali problemi. (Vedi figura 1.)

Figura 1. Avviso del Centro operativo nella barra delle applicazioni.
Quando fai clic sulla bandiera, Windows visualizza utili ulteriori informazioni su eventuali avvisi sul tuo sistema. (Vedi figura 2.)
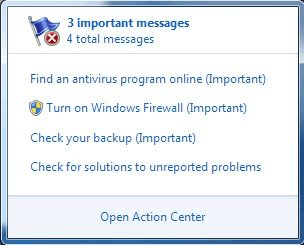
Figura 2. Schermata di avviso del Centro operativo dalla barra delle applicazioni.
Come puoi vedere dalla figura, il Centro avvisi mi avvisa in merito a programmi antivirus, Windows Firewall, stato dei miei backup e problemi non segnalati. Puoi fare clic sul collegamento “Apri Centro operativo” per accedere alla schermata principale del Centro operativo, oppure puoi anche accedervi andando su Start | Pannello di controllo | Centro azione. (Vedi figura 3.)
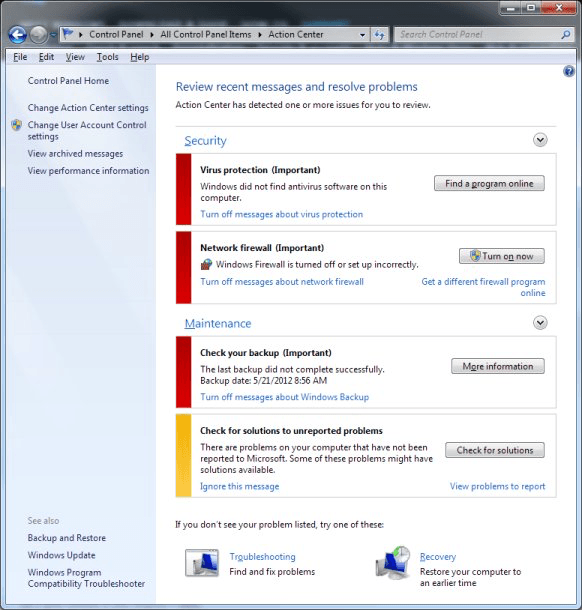
Figura 3. Il Centro operativo di Windows.
Come indicato dal riepilogo della barra delle applicazioni, ci sono effettivamente messaggi relativi alla protezione antivirus, al mio firewall, al mio backup e ai problemi non segnalati. A questo punto ho diverse scelte. Potrei fare clic sulle piccole frecce verso il basso in ciascuna categoria (Sicurezza e manutenzione) per ottenere ancora più dettagli sui problemi in quelle categorie. Potrei fare clic sui messaggi del collegamento ipertestuale (ad es. “Disattiva i messaggi sulla protezione antivirus”). Potrei anche voler fare clic sui pulsanti relativi a ciascun problema (ad esempio, Trova un programma online).
Quello che fai nel Centro operativo dipende, ovviamente, interamente da te. Lo scopo di Action Center è quello di portare alla tua attenzione i problemi di sicurezza e manutenzione in modo che tu possa affrontarli in modo appropriato.
Con l’aggiornamento di Windows 10, Microsoft ha cambiato la modalità di notifica degli avvisi di sistema. È possibile accedere a qualsiasi avviso facendo clic sullo strumento Mostra icone nascoste (freccia rivolta verso l’alto) nell’area Notifiche e avvisi all’estrema destra sulla barra delle applicazioni. Nel menu contestuale risultante, vedrai un’icona scudo (Azioni consigliate) che potrebbe avere un “!” in un triangolo giallo o una “X” rossa in un cerchio su di esso. (Vedi figura 4.)
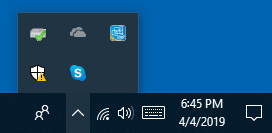
Figura 4. Icone nascoste nell’area delle notifiche sulla barra delle applicazioni.
Quando si fa clic sullo scudo, Windows visualizza la sezione Protezione a colpo d’occhio della finestra di dialogo Protezione di Windows. (Vedi figura 5.)
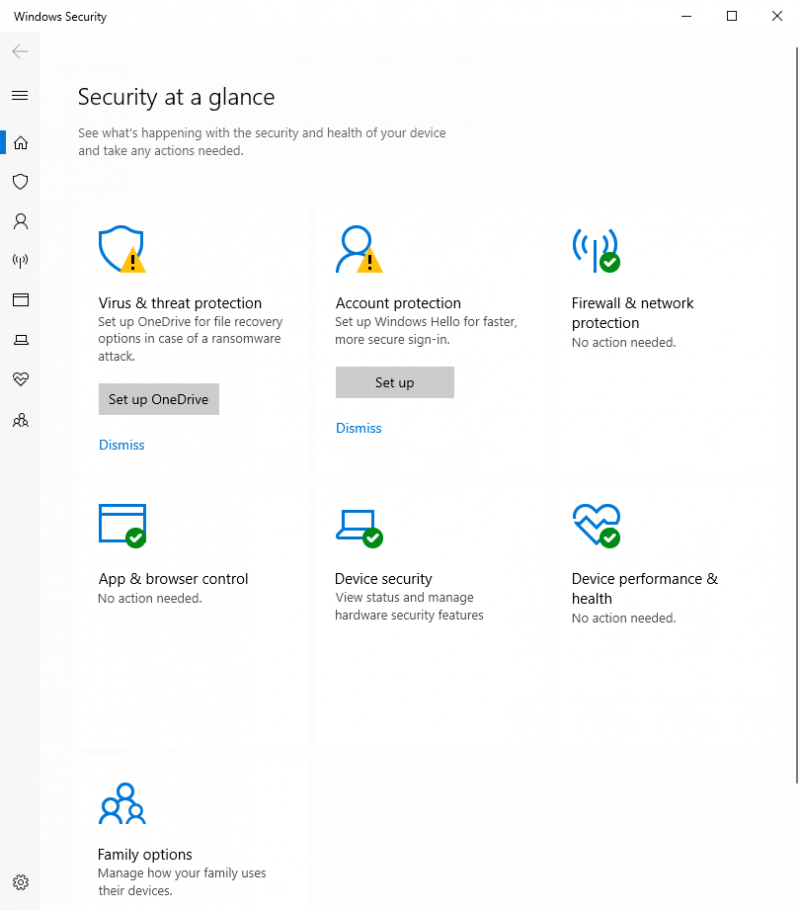
Figura 5. Panoramica sulla protezione nella finestra di dialogo Protezione di Windows.
Come puoi vedere, Windows mi avverte di virus, minacce e protezione dell’account. A questo punto posso impostare le protezioni suggerite facendo clic sui pulsanti Configura OneDrive o Configura oppure posso ignorarle facendo clic sui collegamenti Ignora.
Come con il Centro operativo, ciò che fai nella finestra Security at a Glance dipende interamente da te. Lo scopo di Security at a Glance è quello di portare alla tua attenzione i problemi di sicurezza e manutenzione in modo che tu possa affrontarli in modo appropriato.
Questo suggerimento (12672) si applica a Windows 7 e 10.