Comprensione dei processi nel Task Manager
Il Task Manager è una pratica utility che ti offre una visione a volo d’uccello di quello che sta succedendo nel tuo sistema. Funziona con una priorità più alta rispetto alle normali applicazioni e dispone di privilegi sufficienti per visualizzare e controllare i processi in esecuzione del sistema. Puoi invocare il Task Manager utilizzando uno di questi metodi:
Fai clic con il pulsante destro del mouse sulla barra delle applicazioni e seleziona Avvia Task Manager dal menu contestuale Premi Ctrl + Alt + Canc e seleziona Avvia Task Manager dalla schermata risultante Premi Ctrl + Maiusc + Esc *
Indipendentemente da come si avvia il programma, viene visualizzata la finestra di dialogo Task Manager di Windows. La finestra di dialogo Task Manager ha un aspetto leggermente diverso a seconda della versione di Windows. (Vedi figura 1.)

Figura 1. La finestra di dialogo Task Manager di Windows 7.
All’inizio, puoi vedere guardando nella parte inferiore della finestra di dialogo che ci sono attualmente 48 processi in esecuzione, che stanno utilizzando lo 0% della CPU e che stanno consumando il 43% della memoria fisica. Quando viene richiamato Task Manager, viene avviato nella scheda in cui si trovava quando è stato chiuso in precedenza. In questo caso, vediamo la scheda Applicazioni, che mostra i titoli delle finestre attualmente aperte. C’è molto di più da fare, però, di queste finestre aperte. Per ottenere un aspetto migliore, in Windows 7 fare clic sulla scheda Processi, in Windows 10 fare clic sul collegamento Ulteriori dettagli nella parte inferiore della finestra di dialogo Gestione attività: (Vedere la Figura 2.) (Vedere la Figura 3.)
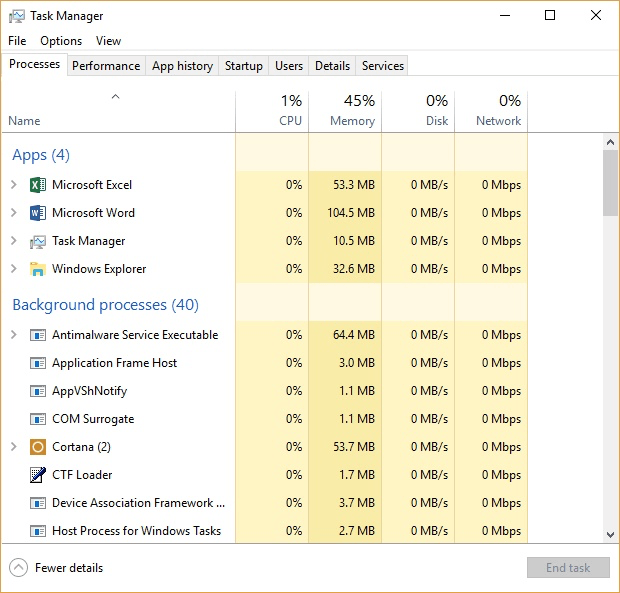
Figura 3. Scheda Processi del Task Manager di Windows 10.
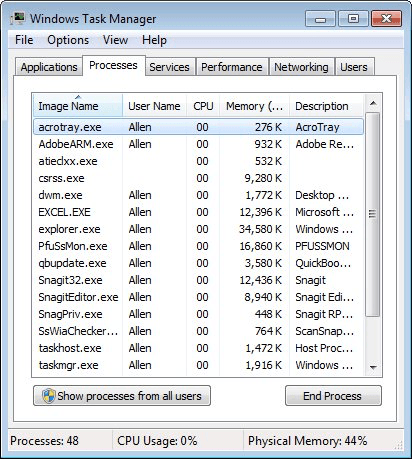
Figura 2. Scheda Processi del Task Manager di Windows 7.
Devi scorrere orizzontalmente per vederli, ma ci sono dozzine di colonne di informazioni disponibili. Le figure sopra mostrano il nome, lo stato, la CPU, la memoria e altro di ogni processo. (La dicitura esatta delle colonne varia a seconda della versione di Windows.) Puoi scegliere quali colonne visualizzare aprendo il menu Visualizza e selezionandole. Il pulsante Mostra processi da tutti gli utenti controlla i processi visualizzati nella finestra di dialogo, solo quelli di un singolo utente o quelli di tutti gli utenti.
La visualizzazione può essere ordinata su qualsiasi colonna. Notare la piccola freccia verso l’alto che viene mostrata al centro dell’intestazione della colonna Nome immagine. Ciò significa che la visualizzazione è ordinata in ordine crescente in base al nome dell’immagine. Se si fa clic sull’intestazione della colonna, la visualizzazione viene ricomposta in ordine decrescente.
Quindi, facendo clic sull’intestazione della colonna della CPU o sull’intestazione della colonna Memoria è possibile vedere rapidamente quali processi stanno consumando la maggior parte delle risorse.
Se c’è un processo che è “bloccato” o consuma quantità di memoria sempre maggiori o forse ha un blocco su un file di cui hai bisogno, puoi terminare quel processo facendo clic su di esso e quindi sul pulsante Termina processo.
Ci sono anche più scelte a tua disposizione. Se fai clic con il pulsante destro del mouse su un processo vedrai un menu contestuale che offre una serie di scelte. Questo menu consente, tra le altre cose, di impostare la priorità e l’affinità del processo (ovvero, su quale dei core della CPU è consentito eseguire). Questi sono particolarmente utili se hai un processo che consuma molta CPU e rallenta il sistema per tutto il resto. Relegandolo a un sottoinsieme di core e / o riducendone la priorità è possibile migliorare le prestazioni complessive del sistema senza intraprendere il passo drastico di terminare il processo.
Quando hai finito di lavorare con il Task Manager, chiudilo facendo clic sul pulsante Chiudi della finestra di dialogo o premendo Esc.
Questo suggerimento (12164) si applica a Windows 7 e 10.