Capire Windows Defender
Windows Defender, originariamente noto come Windows AntiSpyware, è un programma software di Microsoft che fornisce una protezione continua contro il malware. (Il termine malware è l’abbreviazione di software dannoso. Include un numero qualsiasi di programmi dannosi che possono infiltrarsi nel computer tramite la connessione a Internet). Oltre a fornire protezione in tempo reale, Windows Defender consente anche di eseguire scansioni su richiesta e rimozione del malware.
Come altri prodotti anti-malware, Windows Defender utilizza un database di definizioni per rilevare il malware. A differenza di altri prodotti, tuttavia, queste definizioni vengono stabilite e mantenute tramite l’uso di una “rete di voto”, che Microsoft descrive come “una rete mondiale di utenti che aiutano a scoprire e segnalare nuove minacce”. Attraverso l’uso di questo modello, “gli analisti Microsoft esaminano questi rapporti e sviluppano nuove definizioni software per proteggersi dalle nuove minacce, in modo che tutti siano protetti meglio”. Se lo desideri, puoi anche richiedere di far parte del gruppo di utenti Microsoft “SpyNet”.
Per impostazione predefinita, Windows Defender è continuamente in esecuzione sul tuo computer ed esegue scansioni periodiche per cercare file potenzialmente infettivi. Tuttavia, potresti voler cambiare il modo in cui funziona o addirittura spegnerlo. Per apportare modifiche a Windows Defender se utilizzi Windows 7, vai su Start | Pannello di controllo | Windows Defender. Se stai utilizzando Windows 8, visualizza la casella di ricerca premendo Win + C per visualizzare l’area Accessi a destra dello schermo, quindi fai clic sullo strumento di ricerca. Nella casella di ricerca digitare “difensore” (senza virgolette) e premere Invio. Windows visualizza la finestra di dialogo Windows Defender. (Vedi figura 1.)
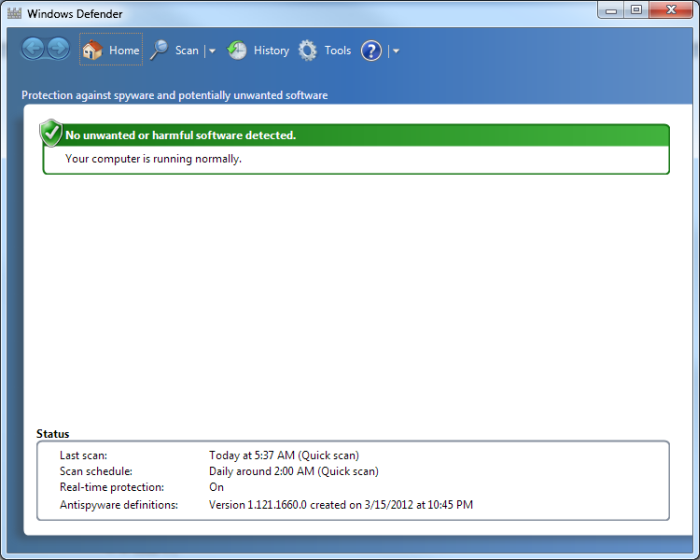
Figura 1. La finestra di dialogo di Windows Defender.
Da qui è possibile utilizzare il menu Scansione per eseguire una scansione rapida, completa o personalizzata. È inoltre possibile utilizzare il menu Strumenti per modificare le opzioni o gestire gli elementi in quarantena e consentiti. (La rimozione dello spyware utilizzando Windows Defender è coperta da un altro suggerimento.) Se desideri rivedere tutte le azioni che si sono verificate tramite Windows Defender, fai clic sull’opzione Cronologia.
Se utilizzi Windows 10, digita “defender” (senza virgolette) nella casella di ricerca. Windows visualizza la schermata Protezione di Windows. (Vedi figura 2.)
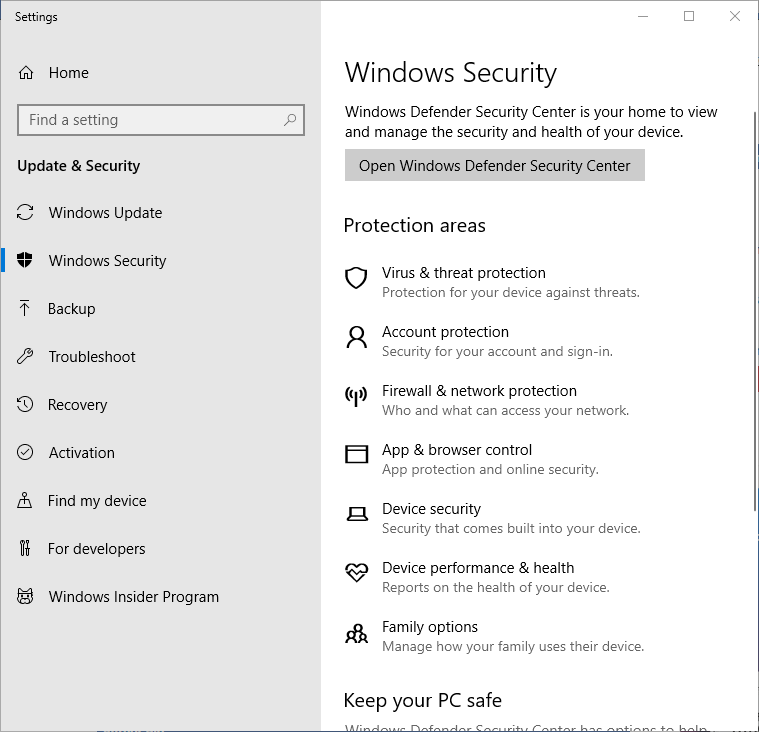
Figura 2. La schermata Protezione di Windows.
Ci sono sette aree di protezione monitorate da Windows Defender:
Protezione da virus e minacce Protezione account Protezione di rete e firewall Controllo di app e browser Protezione dei dispositivi Prestazioni e integrità dei dispositivi * Opzioni familiari
Se fai clic sul pulsante Apri Windows Defender Security Center, viene visualizzata la schermata Security in a Glance. Qui puoi vedere se è necessaria un’azione in una delle sette aree di protezione o specificare come vuoi proteggere il tuo dispositivo. (Vedi figura 3.)
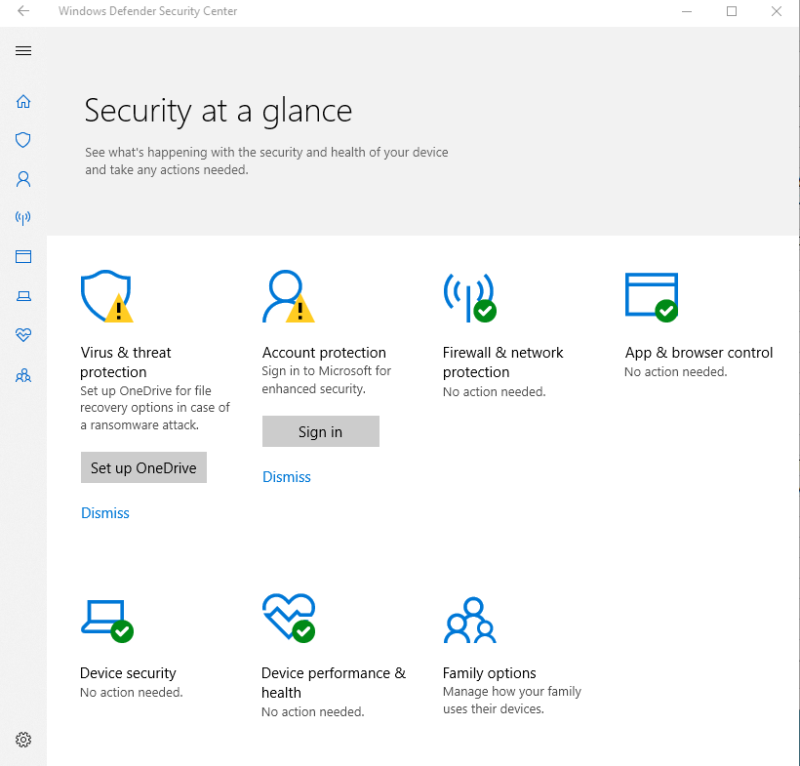
Figura 3. Schermata Security at a Glance.
Alcune di queste aree visualizzano un’icona di stato:
-
Un’icona con un segno di spunta verde indica che il dispositivo è sufficientemente protetto e non ci sono azioni consigliate.
-
Un’icona di avvertenza gialla indica che è necessario prendere in considerazione una raccomandazione di sicurezza.
-
Un’icona di avviso rossa significa che c’è qualcosa che richiede attenzione immediata.
È possibile fare clic su una qualsiasi delle aree di questa schermata per ottenere maggiori informazioni su un’azione consigliata, vedere quando è stata eseguita l’ultima scansione, i risultati della scansione e apportare modifiche a impostazioni specifiche uniche per una particolare area di protezione.
Questo suggerimento (12337) si applica a Windows 7, 8 e 10.