Capire Windows Firewall
Windows Firewall è un sottosistema software in grado di proteggere il tuo computer da attacchi provenienti da hacker su Internet. Può essere impostato per consentire solo determinate connessioni in entrata e / o solo determinate connessioni in uscita. In questo modo, un utente non autorizzato al di fuori del firewall non può accedere al tuo computer, ma sarai comunque in grado di accedere a Internet da dietro il firewall.
Mentre Windows 7 e 8 si riferiscono a questo sottosistema come Windows Firewall, Microsoft ha cambiato leggermente il nome in Windows 10 in Windows Defender Firewall. Per semplicità, in questo suggerimento mi riferisco a questa funzionalità come Windows Firewall. (Quindi, se utilizzi Windows 10, tieni presente che tutti i riferimenti a Windows Firewall si applicano anche a Windows Defender Firewall.)
Per impostazione predefinita, in Windows 7, 8 e 10, Windows Firewall è attivato. Tuttavia, puoi disattivarlo o modificarne le impostazioni. Per disattivare Windows Firewall, vai su Start | Pannello di controllo | Firewall di Windows. In Windows 10 vai al Pannello di controllo | Sistema e sicurezza | Windows Defender Firewall. In alternativa, in Windows 10 si utilizza la casella di ricerca, immettere Windows Defender Firewall e quindi premere Invio *.
Qualunque sia il metodo o la versione di Windows che utilizzi, Windows visualizzerà la parte di Windows Firewall del Pannello di controllo. (Vedi figura 1.)
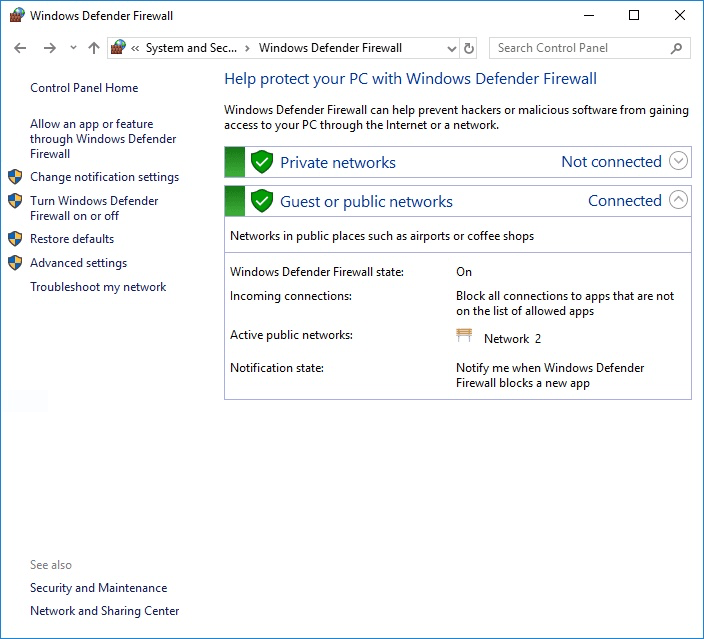
Figura 1. La parte Windows Firewall del pannello di controllo.
Fare clic sul collegamento Attiva o disattiva Windows Firewall nel riquadro di sinistra. Windows visualizza una schermata che consente di personalizzare le impostazioni di Windows Firewall. (Vedi figura 2.)
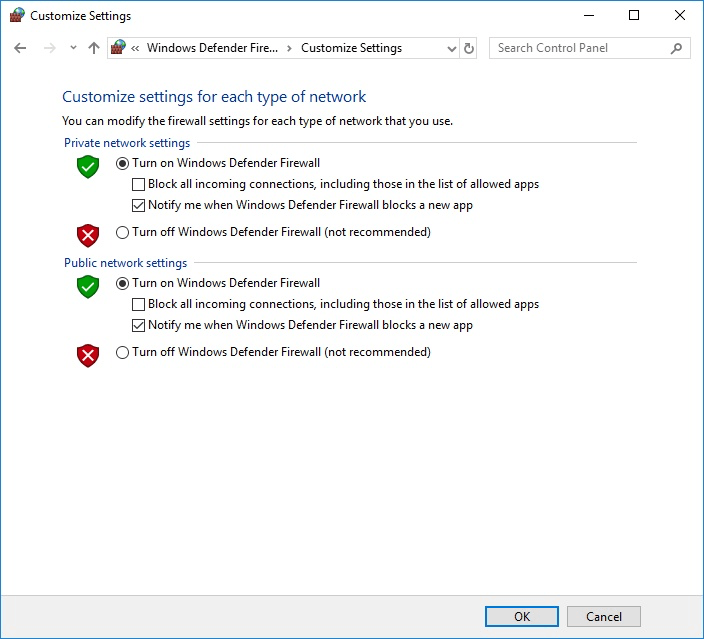
Figura 2. Personalizzazione di Windows Firewall.
Da qui puoi fare clic sui pulsanti di opzione per disattivare il firewall per ogni tipo di percorso di rete (dominio, privato e pubblico).
In realtà, l’unico motivo per disattivare Windows Firewall è se hai problemi a utilizzare uno dei tuoi programmi con esso attivato. Invece di disattivare tutta la protezione firewall, tuttavia, puoi semplicemente istruire Windows Firewall per consentire al tuo programma di funzionare attraverso il firewall. Segui i passaggi precedenti per avviare Windows Firewall. Di nuovo, viene visualizzata la parte di Windows Firewall del pannello di controllo. Fare clic sul collegamento nel riquadro sinistro che dice “Consenti un programma o una funzionalità tramite Windows Firewall”. Windows visualizza una schermata che mostra i programmi che possono funzionare attraverso il firewall. (Vedi figura 3.)

Figura 3. Consentire ai programmi di funzionare tramite Windows Firewall.
Se una casella è selezionata, significa che il programma è consentito attraverso il firewall; deselezionato significa che il programma non è consentito. Proprio come puoi attivare e disattivare il firewall per ogni tipo di percorso di rete, così puoi consentire o disabilitare i programmi per ogni tipo di percorso di rete.
Se il programma che si desidera consentire non è elencato, fare clic sul pulsante Consenti un’altra app, che fa apparire una schermata che consente di selezionare il programma desiderato. Se desideri rimuovere un programma dall’elenco, seleziona il programma e fai clic sul pulsante Rimuovi.
Come abbiamo discusso, Windows Firewall può aiutarti a proteggere il tuo computer dagli attacchi provenienti da hacker. A causa di questa protezione aggiuntiva, si consiglia sempre di lasciare Windows Firewall in esecuzione.
Questo suggerimento (10109) si applica a Windows 7, 8 e 10.