Capire Windows Update
Windows Update è una funzionalità incorporata in Windows che può essere utilizzata per mantenere il computer aggiornato con le ultime patch rilasciate da Microsoft.
Devi essere connesso a Internet affinché Windows Update funzioni. Puoi fare in modo che gli aggiornamenti vengano applicati automaticamente o installarli manualmente dopo il download. Comunque lo usi, Windows Update è fondamentale per mantenere il tuo computer in esecuzione in modo sicuro ed efficiente.
Per avviare Windows Update con Windows 7 o Windows 8, visualizzare il pannello di controllo, fare clic sul collegamento Sistema e sicurezza, quindi fare clic sul collegamento Windows Update. (Vedi figura 1.)
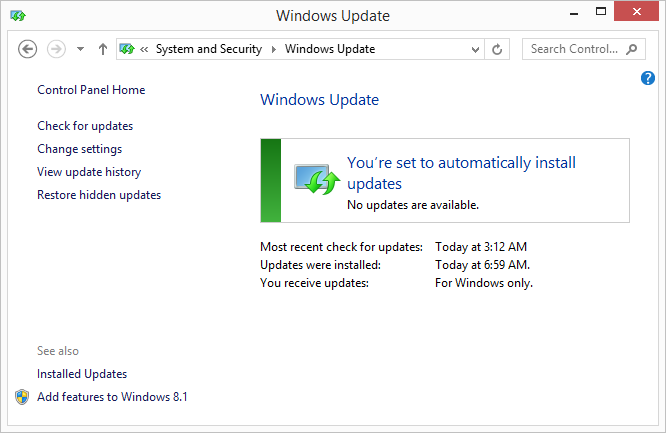
Figura 1. La finestra di dialogo Windows Update (Windows è aggiornato).
Come mostra questa figura, il mio computer è aggiornato con le ultime patch Microsoft. Se non lo fosse, la finestra di dialogo includerebbe una sorta di avviso che gli aggiornamenti erano disponibili. La modalità di visualizzazione dell’avviso dipende dalla versione di Windows in uso e dal tipo di aggiornamenti disponibili. (Vedi figura 2.)
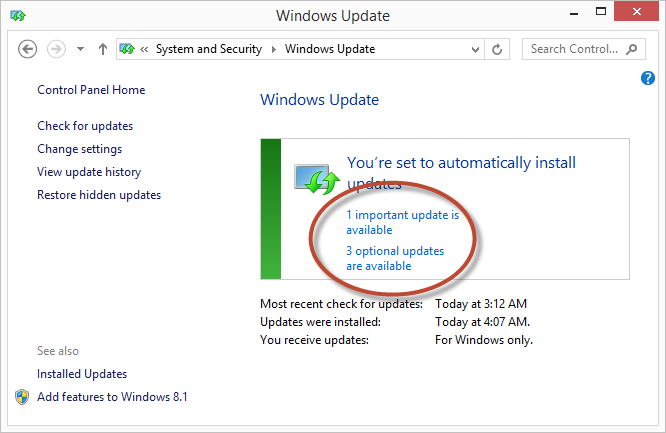
Figura 2. La finestra di dialogo Windows Update (aggiornamenti disponibili).
Per avviare Windows Update con Windows 10, digita “Impostazioni di Windows Update”
(senza virgolette) nella casella di ricerca e premere Invio. Windows visualizza la schermata di Windows Update. (Vedi figura 3.)
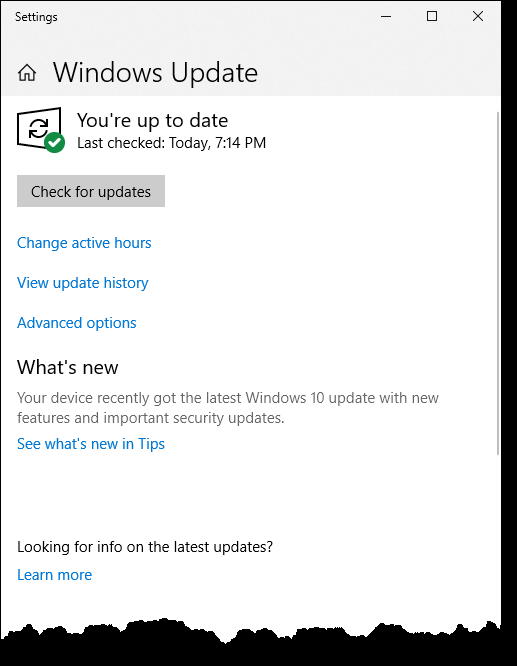
Figura 3. La sezione Windows Update dell’app Impostazioni (Windows è aggiornato).
Come mostra questa figura, il computer è aggiornato con gli ultimi aggiornamenti Microsoft. In caso contrario, ci sarebbe un avviso che ci sono aggiornamenti disponibili. (Vedi figura 4.)
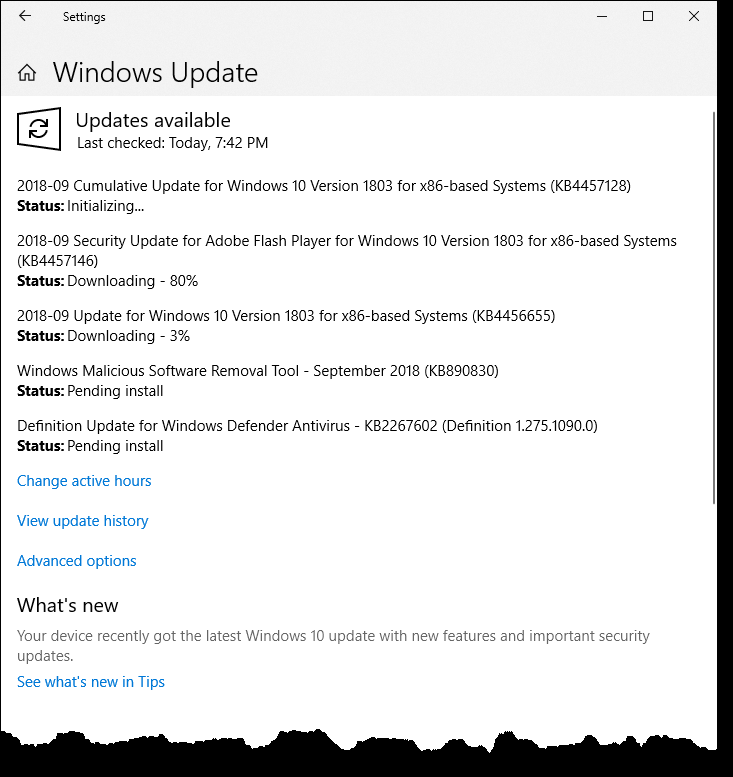
Figura 4. La sezione Windows Update dell’app Impostazioni (aggiornamenti disponibili).
Se ti viene chiesto di installare gli aggiornamenti, fai clic sul pulsante o sul collegamento per installare gli aggiornamenti. Windows scarica gli ultimi aggiornamenti da uno dei server Microsoft e tenta di installarli. Alcuni aggiornamenti richiedono il riavvio del computer dopo l’installazione, ma altri no. Ti verrà detto quale è il caso dopo l’installazione degli aggiornamenti. (Poiché potrebbe essere necessario riavviare il sistema, potresti voler chiudere tutti gli altri programmi che stai utilizzando in modo da non correre il rischio di perdere dati.)
È possibile modificare il funzionamento di Windows Update con Windows 7 o Windows 8 facendo clic sul collegamento “Modifica impostazioni” sul lato sinistro della finestra di dialogo.
Windows visualizza la finestra di dialogo Modifica impostazioni. (Vedi figura 5.)
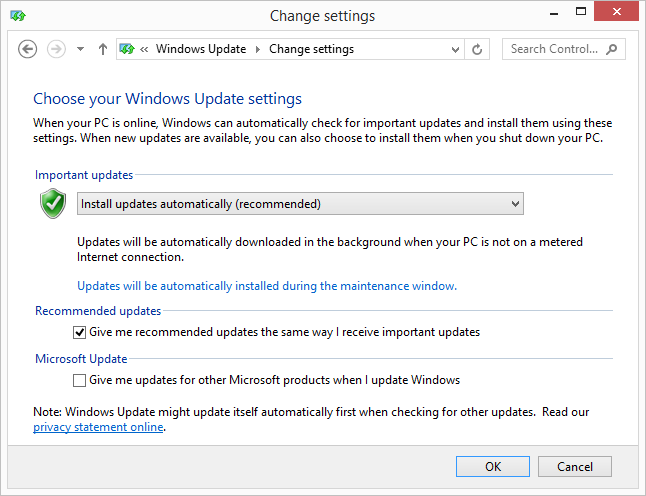
Figura 5. Finestra di dialogo Windows Update (modifica impostazioni).
Ci sono tre sezioni in questa finestra di dialogo. Il primo è come trattare quelli che Microsoft considera “Aggiornamenti importanti”; il secondo è come trattare quelli che Microsoft considera “Aggiornamenti consigliati”; e la terza sezione varia a seconda che tu stia utilizzando Windows 7 o Windows 8. In Windows 7 dice semplicemente al sistema se tutti gli utenti sono autorizzati a installare gli aggiornamenti (contro solo l’amministratore); in Windows 8 controlla se gli aggiornamenti per altri prodotti Microsoft vengono installati o meno tramite aggiornamento.
In realtà ci sono tre passaggi coinvolti nell’utilizzo di Windows Update:
-
Controlla gli aggiornamenti.
-
Scarica gli aggiornamenti.
-
Installare aggiornamenti.
Tirando verso il basso l’elenco a discesa sotto “Aggiornamenti importanti”
sezione, è possibile specificare se il computer deve eseguire automaticamente uno, due o tutti e tre i passaggi.
Puoi anche indicare quando desideri che avvenga il processo di aggiornamento, ma il modo in cui farlo dipende dalla versione di Windows che stai utilizzando. Se utilizzi Windows 7, puoi specificare un orario di aggiornamento direttamente nella finestra di dialogo Modifica impostazioni. Se utilizzi Windows 8, dovrai fare clic sul collegamento “Gli aggiornamenti verranno installati automaticamente durante la finestra di manutenzione” per specificare un orario.
Modificare il funzionamento di Windows Update con Windows 10 è un processo abbastanza diverso rispetto alle versioni precedenti di Windows. Dalla schermata di Windows Update, fare clic su Opzioni avanzate e Windows visualizza la schermata delle opzioni avanzate. (Vedi figura 6.)
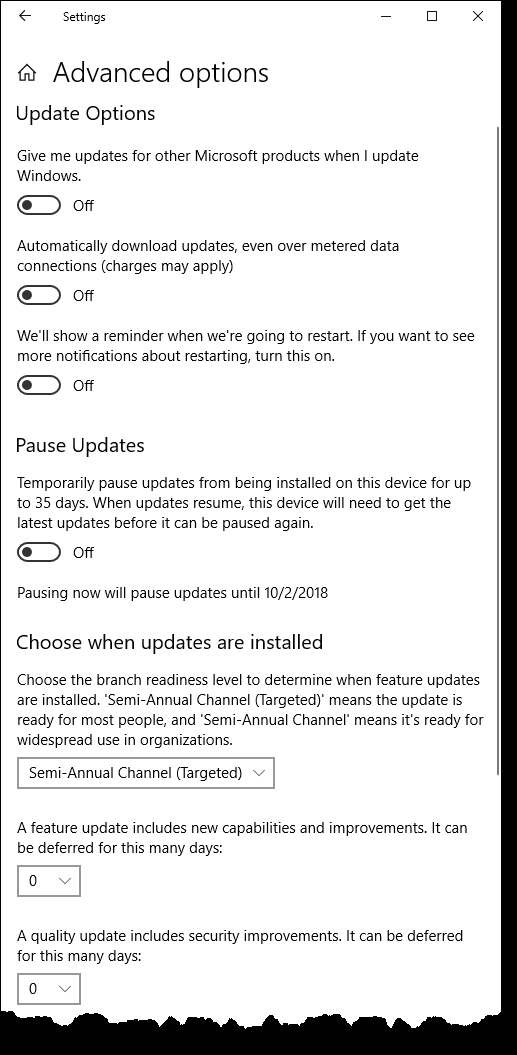
Figura 6. La sezione Opzioni avanzate dell’app Impostazioni per Windows Update.
Puoi attivare o disattivare le seguenti opzioni di aggiornamento:
-
Dammi aggiornamenti per altri prodotti Microsoft quando aggiorno Windows.
-
Scarica automaticamente gli aggiornamenti, anche su connessioni dati a consumo (potrebbero essere applicati costi)
-
Mostreremo un promemoria al riavvio. Se desideri visualizzare più notifiche sul riavvio, attiva questa opzione.
Hai anche la possibilità di sospendere temporaneamente l’installazione degli aggiornamenti sul tuo computer o dispositivo. Un’altra opzione è scegliere quando installare gli aggiornamenti. Hai la possibilità di scegliere il livello di preparazione della filiale (Canale semestrale (mirato) o Canale semestrale)
per determinare quando vengono installati gli aggiornamenti delle funzionalità. Un aggiornamento delle funzionalità può essere posticipato da 0 a 365 giorni. Un aggiornamento di qualità, che include miglioramenti della sicurezza, può essere differito da 0 a 30 giorni.
Se sei curioso dei tuoi aggiornamenti, fai clic sul collegamento Visualizza cronologia aggiornamenti sul lato sinistro della finestra di dialogo Windows Update (Windows 7 o Windows 8). Quando fai clic su questo collegamento, Windows ti mostra una descrizione completa di quali aggiornamenti sono stati apportati al tuo sistema. (Vedi figura 7.)
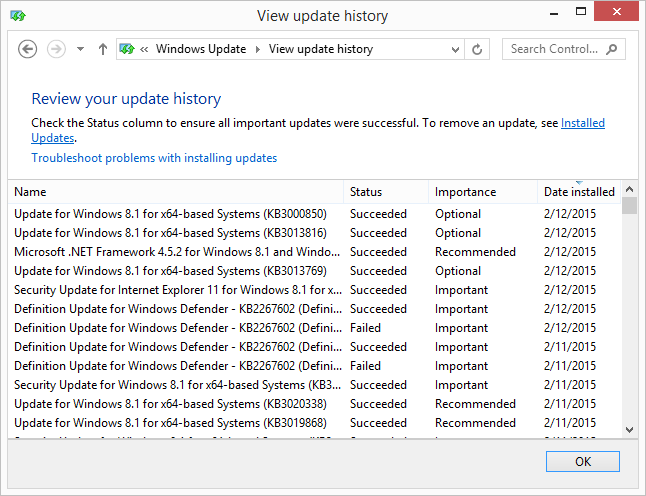
Figura 7. Finestra di dialogo Visualizza cronologia aggiornamenti.
Qui puoi vedere quali aggiornamenti sono stati applicati, quando sono stati installati e se sono stati considerati importanti, facoltativi o consigliati. Puoi anche vedere il nome dell’aggiornamento e se è stato installato correttamente. Se si scopre che un aggiornamento (soprattutto uno importante) non è stato installato correttamente, è possibile avviare il processo di risoluzione dei problemi facendo clic sul collegamento Risoluzione dei problemi.
Per visualizzare la schermata Visualizza cronologia aggiornamenti con Windows 10, fare clic su Visualizza cronologia aggiornamenti nella schermata Windows Update. (Vedi figura 8.)

Figura 8. Finestra Visualizza cronologia aggiornamenti.
Sul mio computer, ci sono quattro sezioni di aggiornamento che puoi scorrere: Aggiornamenti delle funzionalità, Aggiornamenti qualitativi, Aggiornamenti delle definizioni e Altri aggiornamenti. All’interno di ogni sezione, vedrai quali aggiornamenti sono stati applicati, quando sono stati installati e se è necessario riavviare il computer per completare l’installazione degli aggiornamenti.
Questo suggerimento (12309) si applica a Windows 7, 8 e 10.