Capire la cartella Immagini
Esistono diverse cartelle di “sistema personale” incluse in Windows che fungono da comodi archivi per vari tipi di file multimediali. Alcune di queste cartelle includono immagini, musica e video. A seconda di come hai personalizzato il menu Start, i collegamenti a queste cartelle potrebbero essere visualizzati nel menu Start. Se si fa clic sull’opzione Immagini nel menu Start, Windows apre una finestra di Esplora risorse per visualizzare la libreria Immagini. Questa libreria ha come impostazione predefinita la seguente posizione sul tuo sistema (sostituisci <utente> con il nome utente appropriato sul sistema):
C:\Users\<user>\Pictures
Nota che in Windows 7, Immagini è una libreria, il che significa che puoi aggiungere altre directory ad essa lasciando i file di immagine effettivi nella loro posizione corrente. (In Windows 10, la cartella Immagini è archiviata in una libreria e puoi trovare le tue librerie nella parte inferiore di Esplora file.) Per fare ciò, fai clic sul collegamento Immagini nel menu Start, quindi fai clic sul collegamento Posizioni quando Explorer la finestra si apre. (Il collegamento Posizioni si trova nella parte superiore della finestra, proprio sotto le parole “Libreria immagini”.) Windows visualizza la finestra di dialogo Posizioni Libreria immagini. (Vedi figura 1.)
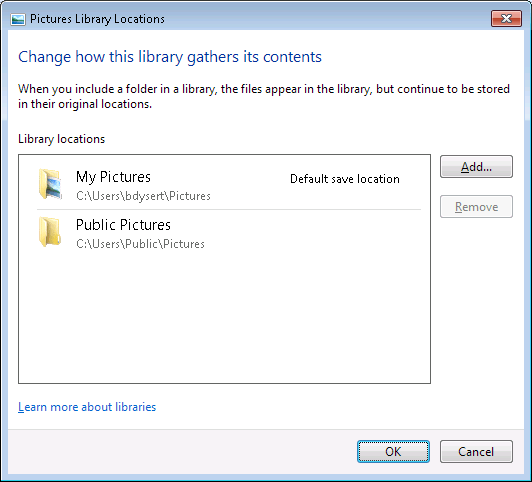
Figura 1. Aggiunta di un’altra posizione alla libreria Immagini.
È quindi possibile fare clic sul pulsante Aggiungi per aggiungere un’altra posizione a questa libreria. (Le librerie di Windows sono trattate con un altro suggerimento.)
Un’altra caratteristica interessante è che, poiché Pictures è una libreria, le sue funzionalità di ricerca e disposizione sono progettate per funzionare sui metadati del suo contenuto. Ad esempio, se vai alla raccolta Immagini e fai clic sull’elenco a discesa Disponi per, Windows ti presenta le scelte appropriate per lavorare con le immagini. (Vedi figura 2.)
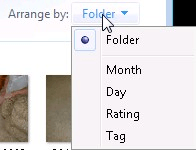
Figura 2. Disposizione dei contenuti della libreria di immagini in base ai metadati.
Allo stesso modo, se si desidera eseguire una ricerca nella libreria, fare clic sulla casella di ricerca di Windows e Windows presenta le opzioni di ricerca personalizzate per i file di immagine. (Vedi figura 3.)
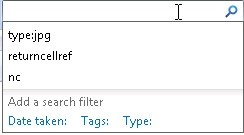
Figura 3. Ricerca nei contenuti della libreria immagini in base ai metadati.
Qui puoi vedere che puoi cercare in base a quando è stata scattata una foto, quali tag potrebbe avere o che tipo di immagine è.
Questo suggerimento (12830) si applica a Windows 7 e 10.