Capire il Task Manager
Il Task Manager è uno strumento utile per monitorare l’attività del sistema, terminare i processi con comportamenti anomali ed eseguire alcune analisi delle prestazioni di alto livello. Funziona con una priorità più alta rispetto alle normali applicazioni e dispone di privilegi sufficienti per visualizzare e controllare i processi in esecuzione del sistema. Ci sono un paio di modi per richiamare il task manager (indipendentemente dal sistema Windows in uso): o fai clic con il pulsante destro del mouse sulla barra delle applicazioni e scegli “Avvia Task Manager” dal menu contestuale, oppure premi Ctrl + Maiusc + Esc. In entrambi i casi, Windows visualizza il Task Manager.
La figura seguente mostra la scheda Applicazioni del Task Manager di Windows 7: (Vedi figura 1.)

Figura 1. La scheda Applicazioni del Task Manager di Windows 7.
Notare che ci sono sei schede: Applicazioni, Processi, Servizi, Prestazioni, Rete e Utenti. La scheda che inizialmente ottiene il focus è la scheda che aveva il focus l’ultima volta che è stato utilizzato il Task Manager.
La scheda Applicazioni offre una rapida occhiata alle applicazioni in esecuzione sul sistema e consente di terminarle facilmente, visualizzare la finestra di un’applicazione o creare una nuova applicazione. (Vedi figura 2.)
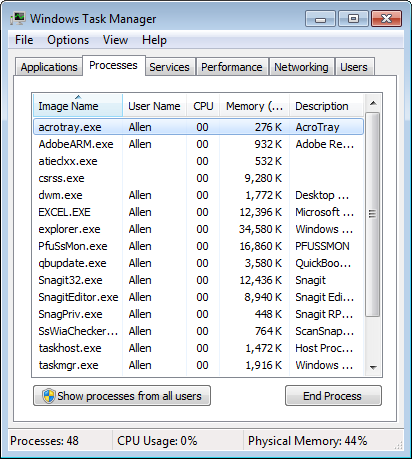
Figura 2. La scheda Processi del Task Manager di Windows.
La scheda Processi fornisce dettagli su tutti i processi in esecuzione sul sistema. Tirando verso il basso il menu Visualizza è possibile configurare quali colonne devono essere mostrate nel display. L’uso efficace delle informazioni fornite con ogni processo consente di trovare quelle che potrebbero presentare perdite di memoria o consumare una quantità eccessiva di tempo della CPU. È inoltre possibile terminare i processi da questa scheda. (Vedi figura 3.)
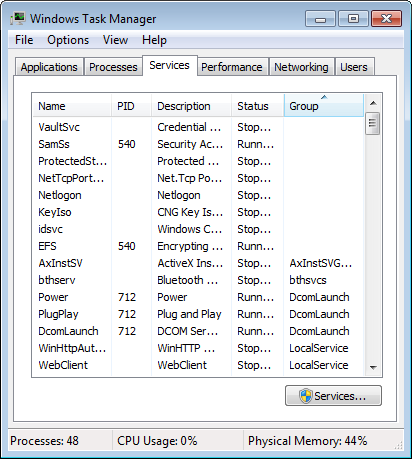
Figura 3. La scheda Servizi del Task Manager di Windows.
La scheda Servizi visualizza le informazioni sui servizi di Windows installati sul sistema. Facendo clic con il pulsante destro del mouse su un servizio, è possibile avviare un servizio interrotto, arrestare un servizio in esecuzione o passare immediatamente al processo utilizzando un servizio. Facendo clic sul pulsante Servizi è possibile visualizzare l’applicazione Servizi, dove si ha il pieno controllo sui propri servizi. (Vedi figura 4.)
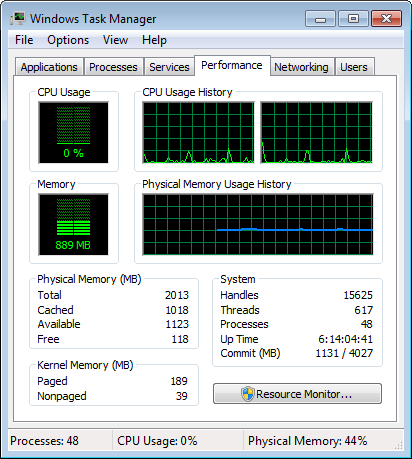
Figura 4. La scheda Prestazioni del Task Manager di Windows.
La scheda Prestazioni mostra alcuni grafici e alcuni numeri. I primi due grafici mostrano l’utilizzo della CPU nel tempo e l’intervallo tra lo 0% (un sistema inattivo)
e 100% (un sistema molto occupato). Il grafico della cronologia di utilizzo della CPU può visualizzare un grafico per tutte le CPU o un grafico separato per ogni core della CPU. I grafici della memoria mostrano la quantità di memoria fisica in uso e l’intervallo tra qualcosa di maggiore di 0 e la quantità di memoria installata. Se vedi costantemente numeri elevati qui, probabilmente potresti trarre vantaggio dall’aggiunta di più memoria.
La parte dei numeri di questa scheda è suddivisa in gruppi per Memoria fisica, Sistema e Memoria kernel. In Memoria fisica ci sono due numeri importanti: la quantità totale di memoria installata nel sistema (16 GB nel mio caso) e quanta è disponibile per l’uso (11172 MB). Se la quantità di memoria disponibile è bassa, il sistema utilizzerà il disco come memoria virtuale e le prestazioni ne risentiranno.
Nel gruppo System i numeri importanti sono Handles, Threads e Processes. Un process è un’istanza di un programma eseguibile. Ogni processo può essere multi-threaded tra le CPU e ogni thread può avere più handle di I / O aperti alle risorse di sistema.
Il gruppo Memoria kernel indica semplicemente la quantità di memoria fisica utilizzata dai processi a livello di sistema e dai driver di dispositivo.
Facendo clic sul pulsante Monitoraggio risorse viene visualizzata un’utilità che fornisce molti più dettagli su CPU, disco, rete e memoria. (Vedi figura 5.)
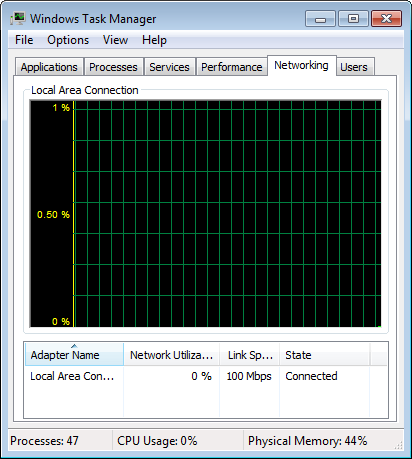
Figura 5. La scheda Rete del Task Manager di Windows.
La scheda Rete è una delle visualizzazioni meno interessanti e meno utili di Task Manager. Il grafico mostra l’attività di rete come percentuale dell’utilizzo della rete e su un nodo client inattivo, questo non dà molto da guardare. È possibile visualizzare ulteriori informazioni aprendo il menu Visualizza e selezionando colonne aggiuntive da visualizzare nel display, ad esempio Byte inviati e Byte ricevuti. (Vedi figura 6.)
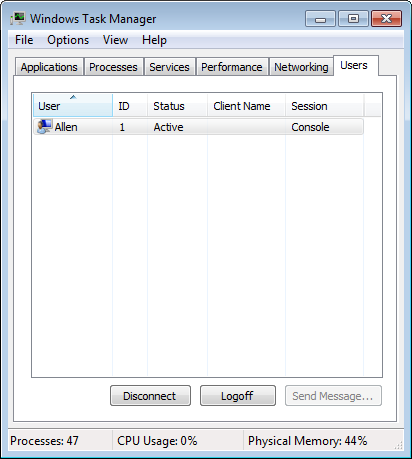
Figura 6. La scheda Utenti del Task Manager di Windows.
La scheda Utenti fornisce semplicemente un elenco di utenti che sono attualmente connessi. Selezionando un utente (diverso da te), puoi inviare a quell’utente un messaggio. Inoltre, puoi disconnettere o disconnettere l’utente dal sistema.
Ci sono sette schede in Task Manager che utilizzano Windows 8 e Windows 10:
Processi, prestazioni, cronologia app, avvio, utenti, dettagli e servizi. (Vedi figura 7.)
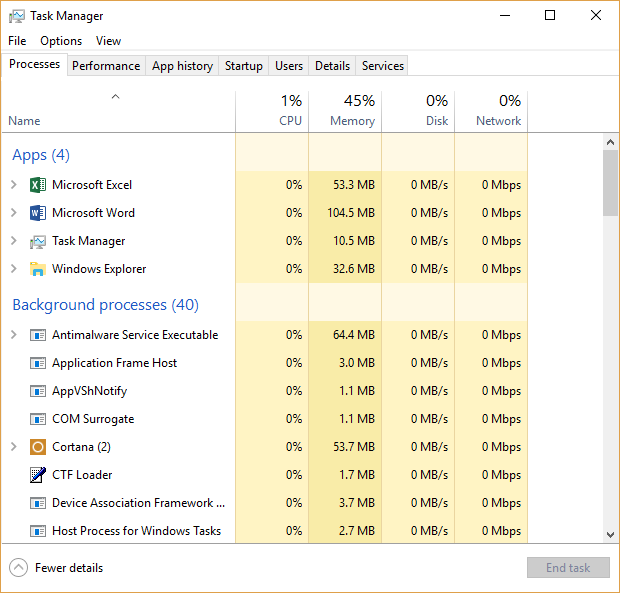
Figura 7. La finestra di dialogo Task Manager di Windows.
La scheda Processi mostra come tutto il sistema sta funzionando nell’ora corrente, indicando così come stanno utilizzando le risorse di sistema. Sarai in grado di vedere se un programma o un servizio sta causando problemi al tuo sistema. Un uso efficace delle informazioni fornite con ciascun processo consente di trovare quelle che potrebbero presentare perdite di memoria o consumare una quantità eccessiva di tempo della CPU. È inoltre possibile terminare i processi da questa scheda. (Vedi figura 8.)
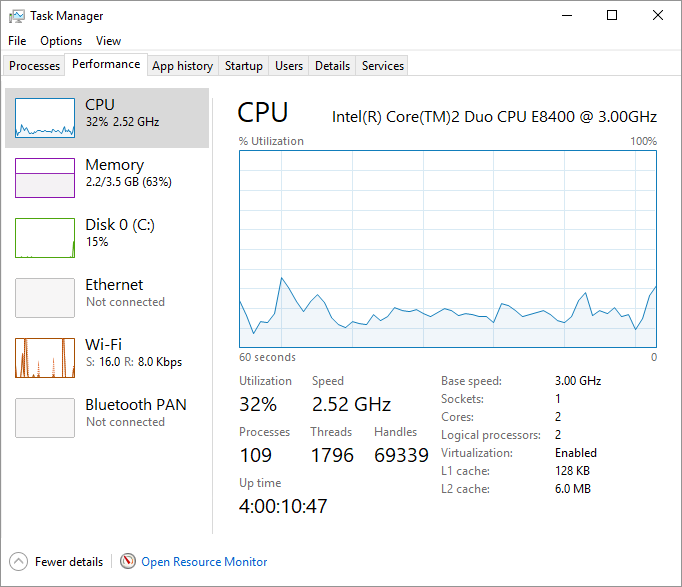
Figura 8. La scheda Prestazioni del Task Manager di Windows.
La scheda Prestazioni mostra alcuni grafici e alcuni numeri che forniscono informazioni più dettagliate su dove vengono utilizzate le risorse di sistema.
Il grafico in alto mostra l’utilizzo della CPU nel tempo e l’intervallo compreso tra 0% (un sistema inattivo) e 100% (un sistema molto occupato). I grafici della memoria mostrano la quantità di memoria fisica in uso e l’intervallo tra qualcosa di maggiore di 0 e la quantità di memoria installata. Se vedi costantemente numeri elevati qui, probabilmente potresti trarre vantaggio dall’aggiunta di più memoria.
La sezione Disco mostra il numero di modello dell’unità e il tipo di unità nella parte superiore della finestra e puoi vedere quanta unità è formattata, se è un disco di sistema e se contiene un file di paging.
Il grafico in alto, intitolato Tempo di attività, mostra la percentuale di tempo in cui il disco elabora le richieste di lettura o scrittura su una scala da 0 a 100 in un periodo di tempo di 60 secondi. Il grafico in basso, intitolato Velocità di trasferimento del disco, mostra le velocità di trasferimento tra il disco rigido e il sistema stesso in un periodo di 60 secondi. La sezione Wi-Fi mostra il nome della scheda wireless nella parte superiore della finestra insieme al nome dell’adattatore, l’SSID, il tipo di connessione, l’indirizzo IPv4 e l’indirizzo IPv6, nonché la potenza del segnale. (Vedi figura 9.)
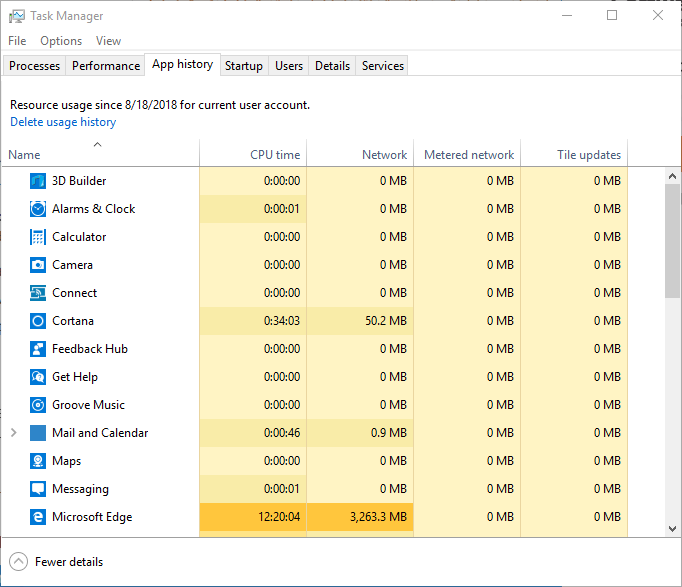
Figura 9. La scheda Cronologia app del Task Manager di Windows.
La scheda Cronologia app mantiene informazioni aggiornate sulle risorse utilizzate dalle app di Windows in determinate date. (Vedi figura 10.)
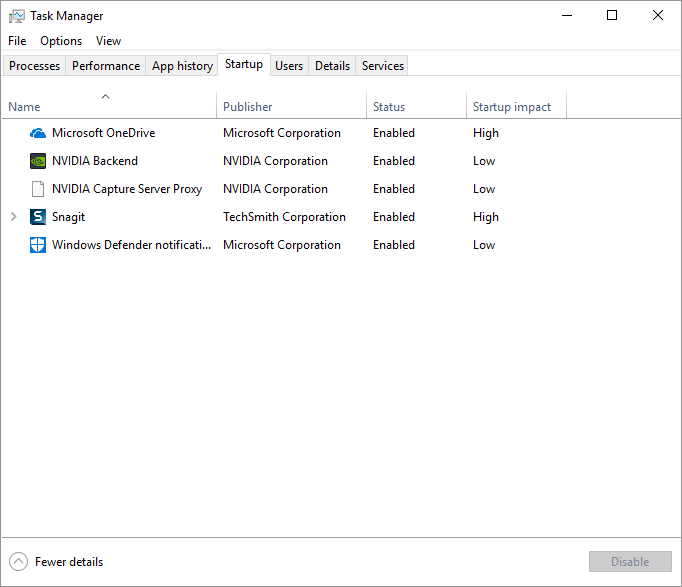
Figura 10. La scheda Avvio del Task Manager di Windows.
La scheda Avvio mostra ogni processo che si avvia all’avvio di Windows. La disattivazione di tutti i programmi che richiedono più di cinque secondi all’avvio può fare una differenza significativa nelle prestazioni. (Vedi figura 11.)
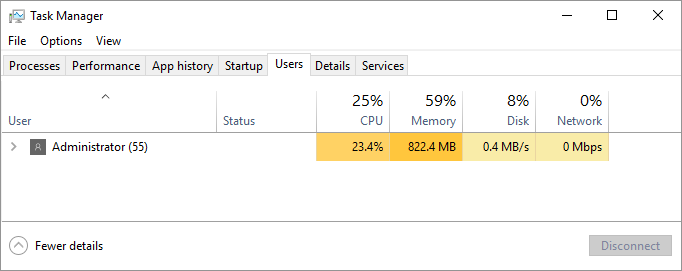
Figura 11. La scheda Utenti del Task Manager di Windows.
La scheda Utenti mostra tutti gli utenti attualmente connessi a Windows e mostra anche quali risorse di sistema stanno utilizzando. È inoltre possibile disconnettere o disconnettere l’utente dal sistema facendo clic con il pulsante destro del mouse sull’utente specifico.
(Vedi figura 12.)
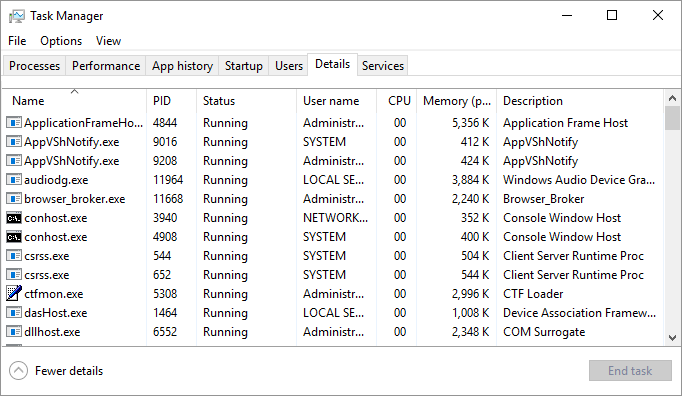
Figura 12. La scheda Dettagli del Task Manager di Windows
La scheda Dettagli, come suggerisce il nome, fornisce molti più dettagli o informazioni sui processi in esecuzione sul sistema. Questi processi possono o non possono essere visualizzati nelle schede Processi o Prestazioni. (Vedi figura 13.)
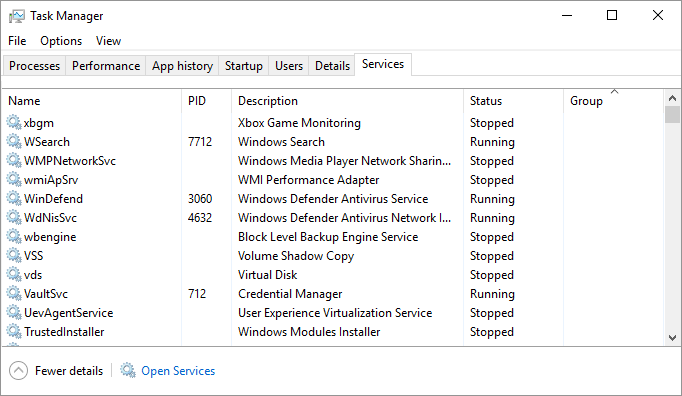
Figura 13. La scheda Servizi del Task Manager di Windows
La scheda Servizi visualizza le informazioni sui servizi di Windows installati sul sistema. Facendo clic con il pulsante destro del mouse su un servizio, è possibile avviare un servizio interrotto, arrestare un servizio in esecuzione o passare immediatamente al processo utilizzando un servizio. Facendo clic sul pulsante Apri servizi, è possibile visualizzare l’applicazione Servizi, dove si ha il pieno controllo sui propri servizi.
Questo suggerimento (12208) si applica a Windows 7, 8 e 10.