Capire l’indice di esperienza di Windows
L’indice di esperienza di Windows è una valutazione calcolata dal tuo computer per darti un’idea del suo rendimento. Esegue questo calcolo valutando determinati elementi hardware (ad esempio, il processore, il disco rigido, la memoria e la scheda grafica) e presentando un punteggio compreso tra 1.0 e 9.9. Più alto è il punteggio, migliori saranno le prestazioni del tuo computer.
Per vedere il tuo indice di esperienza se utilizzi Windows 7, vai su Start | Pannello di controllo | Sistema e sicurezza | Controlla l’indice di esperienza di Windows (sotto l’intestazione Sistema). Ti verrà quindi presentata una finestra simile a questa: (Vedi Figura 1.)
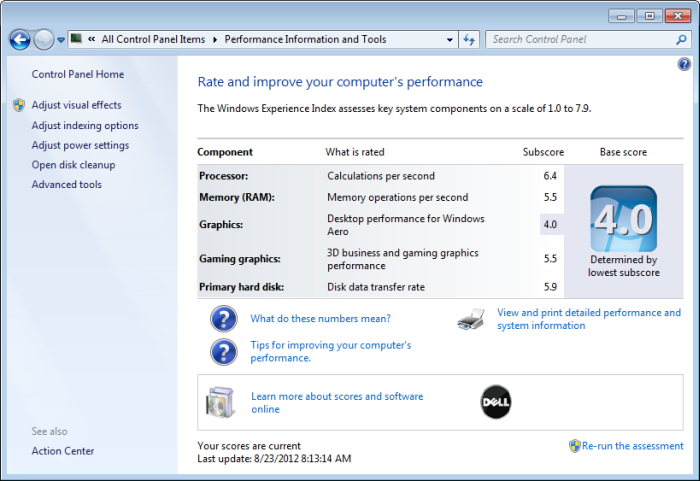
Figura 1. La finestra Esperienza Windows.
Il Windows Experience Index (WEI) è stato rimosso con Windows 8 e non è stato reintrodotto in Windows 10, sebbene sia possibile ottenere i punteggi WEI con le versioni successive di Windows. Esistono diversi metodi per ottenere il report WEI desiderato. Il metodo seguente utilizza il rapporto di diagnostica del sistema.
-
Premi i tasti Win + R per aprire Esegui. Digita “perfmon” (senza virgolette) nella casella Apri e fai clic su OK. ** Windows apre Performance Monitor. (Vedi figura 2.)
-
Espandere (aprire) le seguenti voci di menu elencate nel riquadro sinistro della finestra: Report | Sistema | Diagnostica di sistema. Fare clic su un rapporto che è stato creato che si desidera visualizzare per generare un rapporto di diagnostica.
-
Fare clic sulla sezione con l’intestazione Configurazione hardware per aprirla. (Potrebbe essere necessario scorrere verso il basso per arrivarci.)
-
Fare clic su Valutazione desktop, espandere Query e quindi espandere Oggetti restituiti.
Se non disponi di un rapporto di diagnostica del sistema dopo aver seguito il passaggio 2 sopra, puoi generare un nuovo rapporto seguendo questi passaggi:
-
Premi i tasti Win + R per aprire Esegui. Digita “perfmon” (senza virgolette) nella casella Apri e fai clic su OK. ** Windows apre Performance Monitor.
-
Espandere (aprire) le seguenti voci di menu elencate nel riquadro sinistro della finestra: Set agenti di raccolta dati | Sistema.
-
Fare clic con il pulsante destro del mouse su Diagnostica di sistema e premere Start. (Vedi figura 3.)
-
Il rapporto inizierà ora a raccogliere dati per almeno 60 secondi.
-
Al termine della raccolta dei dati, seguire la prima serie di passaggi per visualizzare il rapporto di diagnostica del sistema.
Dopo aver completato il passaggio 4 nella prima serie di passaggi, ti verrà presentata una finestra simile a questa (con i passaggi precedenti contrassegnati): (Vedi figura 4.)
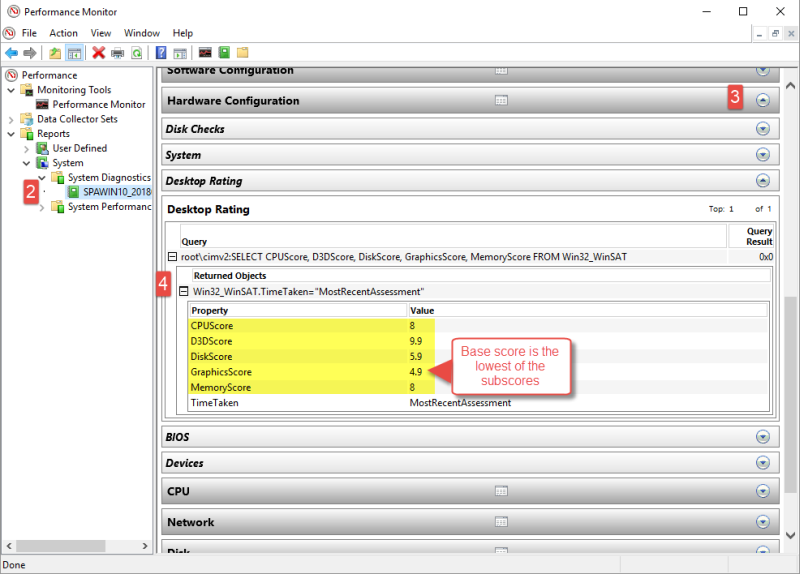
Figura 4. La sezione Configurazione hardware della finestra Performance Monitor.
Il punteggio di base è il più basso dei punteggi parziali elencati nel report. Osservando i singoli punteggi secondari è possibile vedere quali componenti stanno causando i peggiori problemi di prestazioni e prendere decisioni di conseguenza. Ad esempio, poiché il punteggio parziale del componente Graphics è basso, posso migliorare le prestazioni del mio sistema ottenendo una scheda grafica più veloce. D’altra parte, le prestazioni del mio disco rigido e del processore sono più elevate sulla scala, quindi l’aggiornamento della mia CPU o l’aggiunta di un disco rigido più veloce avrebbe un impatto minore sulle prestazioni complessive del mio sistema.
Questo suggerimento (12071) si applica a Windows 7 e 10.