Utilizzo dei temi del desktop
Un tema è un insieme di attributi che determina l’aspetto di Windows. Le caratteristiche visive e uditive di vari elementi di Windows, come menu, icone, sfondi, ecc. Possono essere modificate e questa combinazione di caratteristiche viene salvata come tema.
Ci sono un paio di modi per accedere alla schermata Temi. Il modo più rapido (per qualsiasi versione di Windows) è fare clic con il pulsante destro del mouse su un punto vuoto del desktop e selezionare Personalizza dal menu contestuale. Se utilizzi Windows 7 o Windows 8, un altro modo è andare su Start | Pannello di controllo | Cambia il tema (che si trova nella categoria “Aspetto e personalizzazione”). Se utilizzi Windows 10, un altro modo è visualizzare il Pannello di controllo | Aspetto e personalizzazione | Proprietà di navigazione (che si trova nella categoria “Barra delle applicazioni e navigazione”
) | Temi.
Indipendentemente dal modo in cui ci si arriva, Windows visualizza la finestra di dialogo Temi (Windows 7 e Windows 8): (Vedi figura 1.)
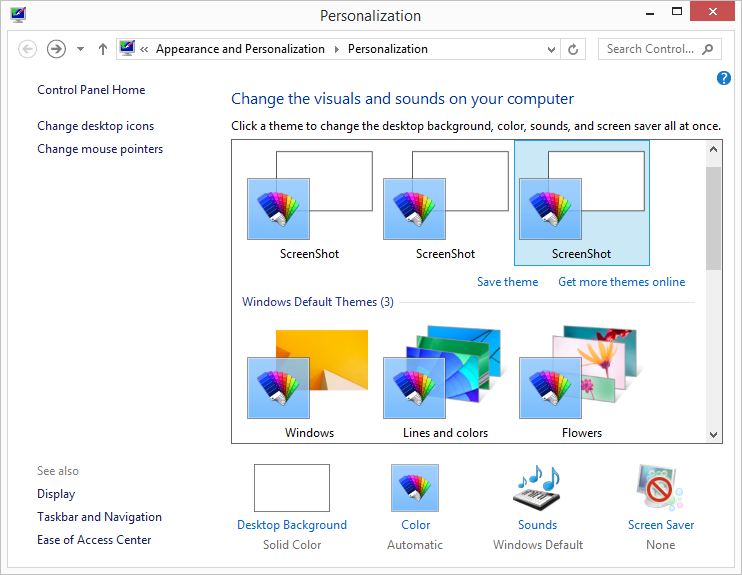
Figura 1. La finestra di dialogo Temi di Windows 8.
o la finestra Temi (Windows 10): (Vedi Figura 2.)
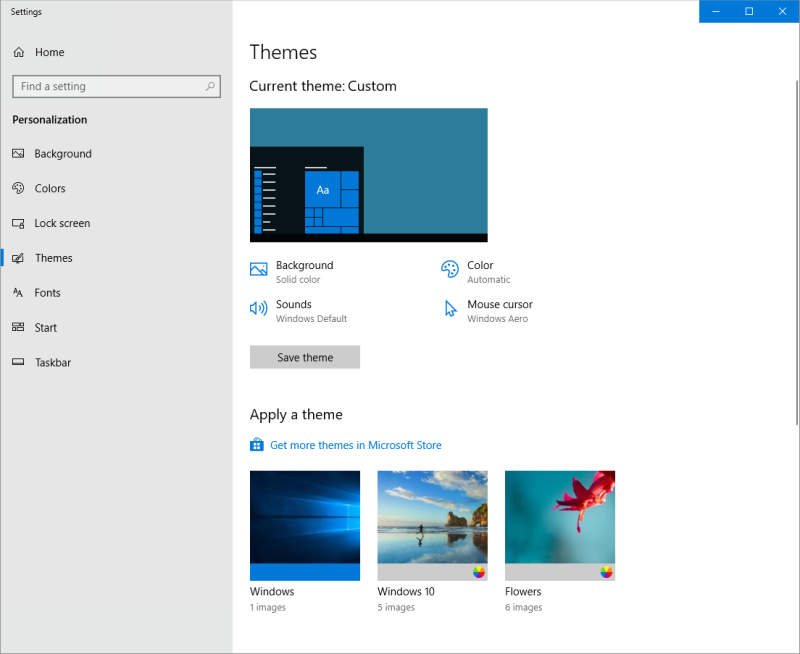
Figura 2. La finestra Temi di Windows 10.
La finestra di dialogo Temi è simile sia per Windows 7 che per Windows 8, ma è abbastanza diversa con Windows 10 come si può vedere nelle figure sopra.
Cliccando su un tema, il sistema si ripristina immediatamente in base alle caratteristiche di quel tema e vedrai (ed eventualmente sentirai) la differenza. Ci sono quattro elementi di base che compongono un tema. Come si può vedere nella finestra di dialogo Temi (Windows 7 e Windows 8), questi elementi sono:
Sfondo del desktop Colore della finestra Suoni Screen Saver
Per Windows 10, i quattro elementi di base che compongono un tema sono:
Colore di sfondo Suoni Cursore del mouse
Facendo clic su questi collegamenti nella finestra di dialogo o nella finestra si accede ad altre finestre di dialogo o finestre in cui è possibile modificare i dettagli particolari di quell’elemento. Ad esempio, facendo clic sul collegamento Sfondo del desktop (Windows 7 o Windows 8) si accede a una finestra di dialogo che consente di modificare lo sfondo. (Vedi figura 3.)
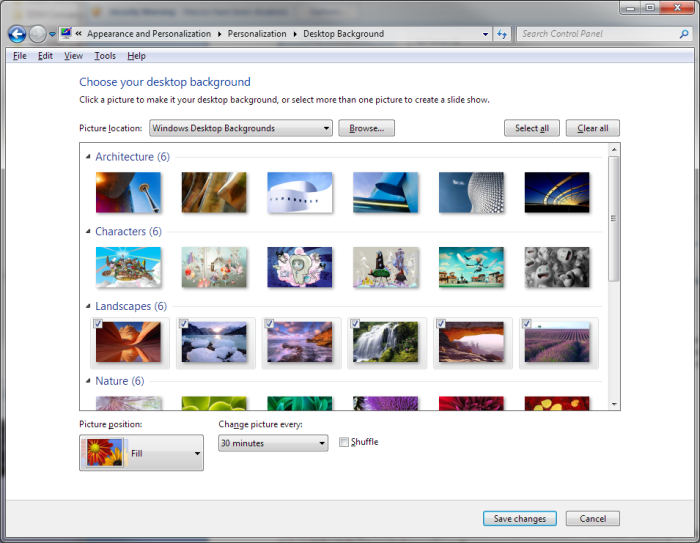
Figura 3. La finestra di dialogo Sfondo del desktop.
Qui puoi cambiare lo sfondo e, se il tema che hai scelto supporta una presentazione, puoi dire al sistema con che frequenza cambiare l’immagine.
Se utilizzi Windows 10, facendo clic sul collegamento Sfondo si accede alla finestra Sfondo che consente di modificare lo sfondo. (Vedi figura 4.)
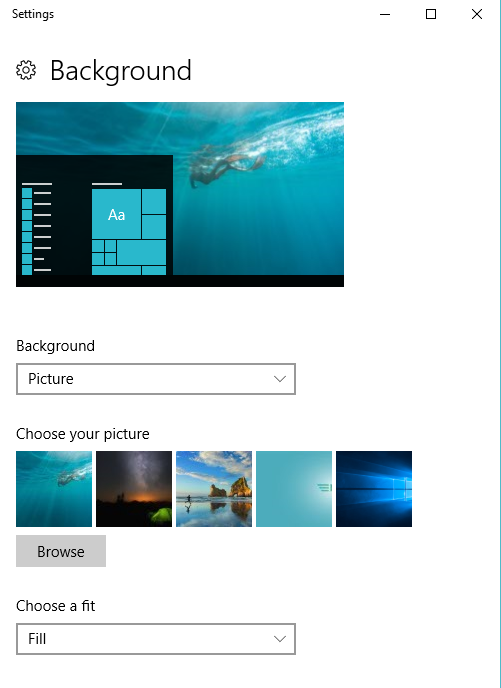
Figura 4. La finestra Sfondo.
Qui puoi cambiare lo sfondo per immagine, tinta unita o presentazione. È possibile sfogliare le immagini per scegliere una o più immagini per una presentazione e indicare al sistema la frequenza con cui modificare l’immagine.
Per Windows 7 o Windows 8, facendo clic sul collegamento Colore finestra nella finestra di dialogo Temi si accede a una finestra di dialogo in cui è possibile modificare i colori. Qui puoi cambiare il colore dei bordi della finestra, del menu Start e della barra delle applicazioni. Puoi anche dire al sistema di abilitare o disabilitare la trasparenza (che ti consente di vedere parzialmente attraverso i bordi delle finestre sovrapposte) e indicare quanto intensi vuoi che siano i tuoi colori. Facendo clic su Salva modifiche si attiva la combinazione di colori modificata. (Vedi figura 5.)
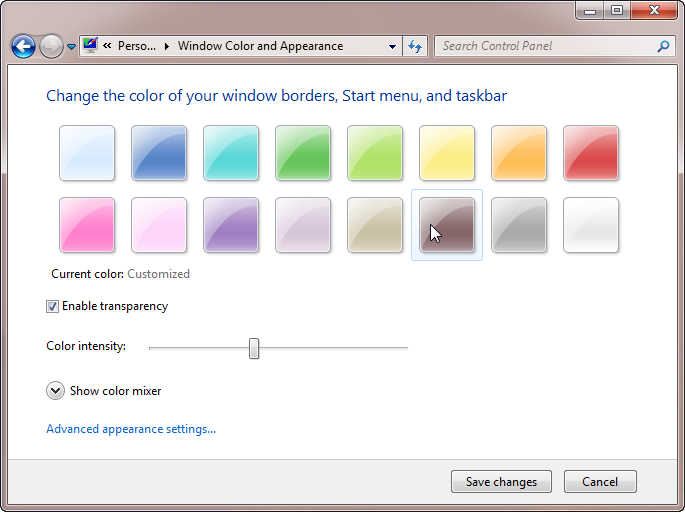
Figura 5. Finestra di dialogo Colore e aspetto della finestra.
Per Windows 10, facendo clic sul collegamento Colori viene visualizzato il riquadro Colore da cui è possibile scegliere uno dei colori elencati o personalizzare i colori. Puoi anche cambiare il colore del menu Start, della barra delle applicazioni, del centro notifiche e delle barre del titolo. Altre opzioni ti consentono di attivare / disattivare gli effetti di trasparenza e di scegliere la modalità app predefinita. (Vedi figura 6.)

Figura 6. La finestra Colori.
Facendo clic sul collegamento Suoni nella finestra di dialogo Temi si accede a una finestra di dialogo in cui è possibile modificare i suoni riprodotti da Windows per eventi diversi.
Quando sei soddisfatto delle tue impostazioni (puoi sentire il suono selezionato facendo clic sul pulsante Test), facendo clic su Salva con nome si salvano le impostazioni come un nuovo schema sonoro e OK chiude la finestra di dialogo. (Vedi figura 7.)
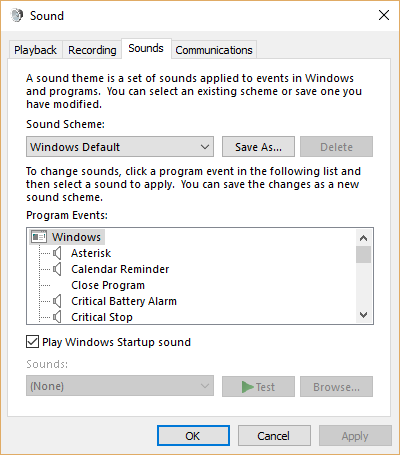
Figura 7. La finestra di dialogo Suono.
Facendo clic sul collegamento Screen Saver (Windows 7 e Windows 8) nella finestra di dialogo Temi si accede a una finestra di dialogo che consente di modificare lo screen saver utilizzato dal tema. Qui puoi selezionare quale screen saver desideri venga visualizzato per un determinato numero di minuti di inattività.
Se vuoi vedere come apparirà lo screen saver, fai clic sul pulsante Anteprima. (Vedi figura 8.)
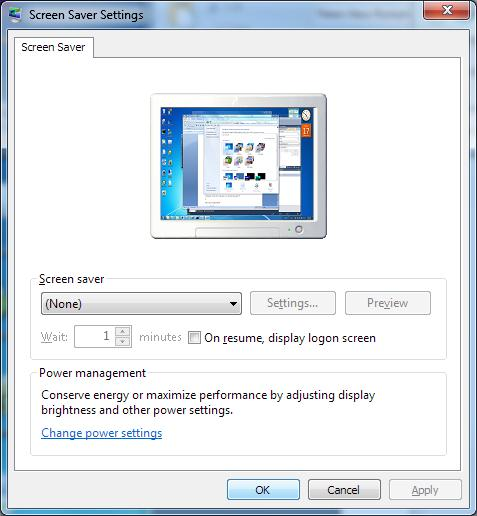
Figura 8. La finestra di dialogo Impostazioni screen saver.
Alcuni screen saver dispongono di impostazioni aggiuntive a cui è possibile accedere facendo clic sul pulsante Impostazioni. Ad esempio, uno screen saver di Foto potrebbe avere impostazioni aggiuntive per consentire di specificare quale cartella contiene le immagini da utilizzare e controllare anche una possibile presentazione delle immagini.
La finestra di dialogo Impostazioni salvaschermo consente inoltre di indicare se il sistema richiederà all’utente le informazioni di accesso, applicando così la protezione con password a un sistema inattivo. Facendo clic su OK si salvano le impostazioni e si chiude la finestra di dialogo.
Facendo clic sul collegamento del cursore del mouse (Windows 10) nella finestra Temi si accede alla scheda Puntatori della finestra di dialogo Proprietà del mouse. (Vedi figura 9.)
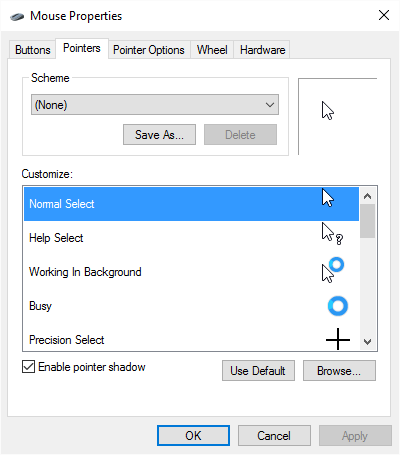
Figura 9. La scheda Puntatori della finestra di dialogo Proprietà del mouse.
Da qui è possibile modificare lo schema scegliendo una delle opzioni elencate nella casella a discesa. L’opzione scelta cambia l’elenco nella sezione Personalizza della finestra di dialogo. Facendo clic su OK si salvano le impostazioni e si chiude la finestra di dialogo.
Una volta terminata la personalizzazione del desktop, fai clic su Salva tema e questo tema verrà salvato nei temi disponibili.
Questo suggerimento (10110) si applica a Windows 7, 8 e 10.