Utilizzo di Powercfg per interrogare uno schema di alimentazione esistente
Come forse saprai, il tuo computer può funzionare con una varietà di diversi schemi di alimentazione. Una combinazione di risparmio energia è una raccolta di impostazioni hardware e di sistema che gestiscono il modo in cui il computer utilizza l’alimentazione. In genere vengono utilizzati maggiormente con i laptop, dove è più cruciale trovare un compromesso tra prestazioni e conservazione della batteria. Anche una macchina desktop può usarli, però. Esistono tre schemi forniti con Windows per impostazione predefinita.
Sono bilanciati, ad alte prestazioni e risparmio energetico e puoi crearne altri se nessuno di questi ti soddisfa.
C’è un’utilità di comando in Windows chiamata Powercfg, che fornisce un grande controllo sui tuoi schemi di alimentazione. (Puoi usare la GUI anche per gran parte di questa funzionalità, ma molte persone preferiscono usare la riga di comando.) Powercfg utilizza numerosi interruttori per dirgli cosa vuoi fare riguardo ai tuoi schemi di alimentazione. Per vedere tutte le opzioni disponibili per Powercfg, invocalo con l’opzione “-HELP” (o “-?”).
Per questo suggerimento vogliamo visualizzare il contenuto della combinazione di risparmio energia specificata. Per prima cosa, otterremo un elenco degli schemi di alimentazione disponibili: (Vedi figura 1.)
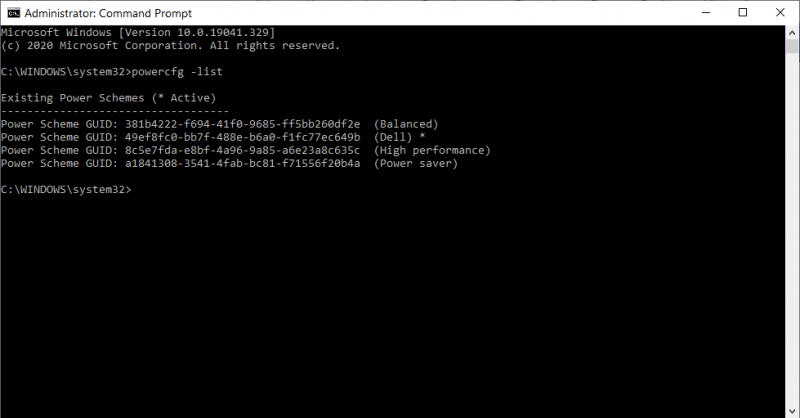
Figura 1. Powercfg -list.
Supponiamo ora di voler scoprire maggiori dettagli sullo schema High Performance. Per questo useremo l’opzione “-QUERY” (o “-Q”) e specificheremo il GUID di quello schema. Tieni presente che questo produce una grande quantità di output, più di quanto sarebbe appropriato elencare in questo suggerimento. Quindi, elencherò solo la prima schermata delle righe risultanti: (Vedi Figura 2.)
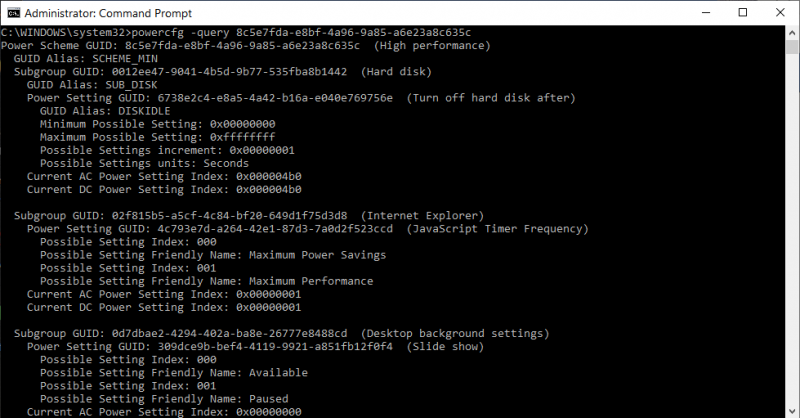
Figura 2. Powercfg -query (elenco parziale).
Notare che il GUID che ho specificato nella prima riga è lo stesso GUID elencato nella figura precedente per lo schema ad alte prestazioni. Il significato di tutti questi dati va ben oltre lo scopo di questo suggerimento.
L’opzione “-QUERY” richiede un secondo GUID opzionale per un sottogruppo.
Ora che abbiamo alcuni sottogruppi mostrati nella figura sopra, possiamo limitare la nostra vista a un solo sottogruppo dello schema High Performance specificando il secondo GUID dopo il primo: (Vedi Figura 3.)
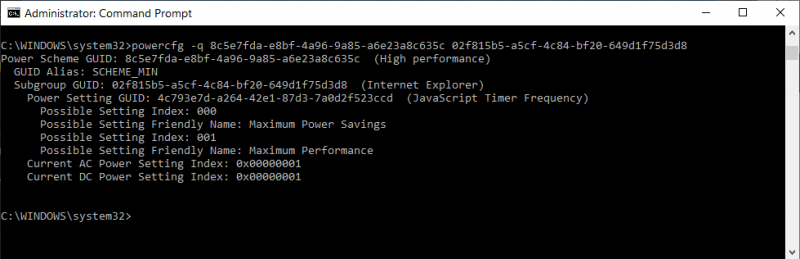
Figura 3. Powercfg -query che mostra un sottogruppo.
Questo suggerimento (13474) si applica a Windows 7, 8 e 10.