Utilizzo di Resource Monitor
Resource Monitor fa parte di Task Manager e ti consente di visualizzare le informazioni sui sistemi critici del tuo PC. È una bella utility per aiutarti a tenere d’occhio la salute del tuo computer e aiuta a diagnosticare alcuni problemi di prestazioni.
Per utilizzare Monitoraggio risorse, fare clic con il pulsante destro del mouse su un’area vuota della barra delle applicazioni e scegliere Avvia Task Manager dal menu contestuale risultante. Fare clic sulla scheda Prestazioni. (Vedi figura 1.)
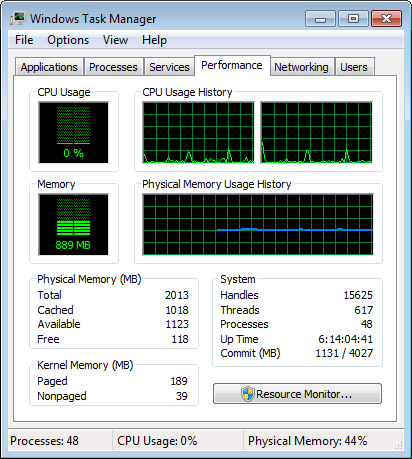
Figura 1. Configurazione di Task Manager per utilizzare Monitoraggio risorse.
Per avviare Monitoraggio risorse, fare clic sul pulsante Monitoraggio risorse nella parte inferiore dello schermo. È quindi possibile spostare la finestra del Task Manager fuori mano o addirittura chiuderla. Il monitor delle risorse fornisce un bel po ‘di informazioni su CPU, dischi, rete e memoria nel sistema.
(Vedi figura 2.)
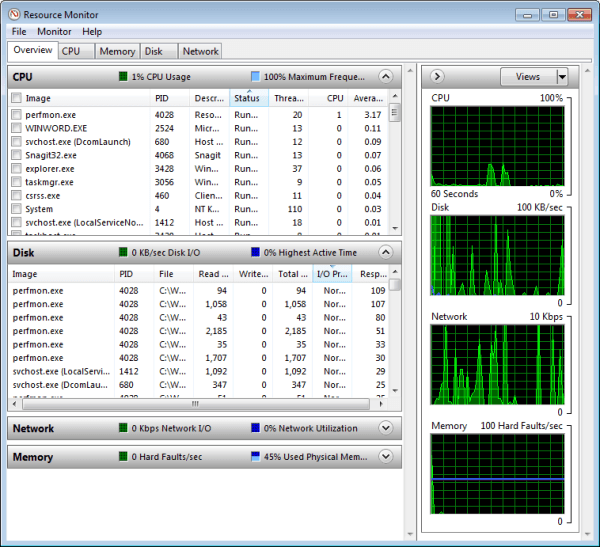
Figura 2. Schermata principale di Resource Monitor.
Nota le cinque schede nella parte superiore dello schermo. Questa è la scheda Panoramica; fornisce un bel po ‘di informazioni. Sulla destra ci sono quattro grafici in tempo reale che indicano la quantità di ciascuna risorsa (CPU, disco, rete e memoria) utilizzata nel tempo. Se fai clic su una o più caselle a sinistra sotto la categoria CPU, aggiungerai una riga separata al grafico della CPU per le linee selezionate (supponendo che il loro utilizzo della CPU sia significativo). Facendo clic su un’immagine della CPU si filtrano anche le risorse rimanenti (Disco, Rete e Memoria) in modo che siano focalizzate solo sulle immagini selezionate.
La categoria Disco ha lo scopo di darti un’idea dell’attività che si verifica sul tuo disco rigido e quali immagini sono responsabili di questa attività.
La categoria Rete fornisce informazioni sulla quantità di pacchetti I / O di rete inviati e ricevuti che attraversano il sistema.
La categoria Memoria mostra quanta memoria fisica è in uso e fornisce informazioni su quanti “errori fisici” (cioè, paging su disco)
stanno accadendo.
Si noti che per ciascuna delle quattro categorie, è possibile personalizzare leggermente la visualizzazione facendo clic con il pulsante destro del mouse sull’intestazione di una colonna e selezionando quali colonne si desidera visualizzare e quali colonne si desidera nascondere. Puoi anche ordinare in base a una colonna visualizzata facendo clic con il pulsante sinistro del mouse sull’intestazione di quella colonna.
Una volta che hai una panoramica delle prestazioni del tuo sistema in queste aree chiave, potresti voler approfondire i dettagli di una o più aree chiave. Questo è quando fai clic sulle altre quattro schede nella parte superiore della schermata Monitoraggio risorse.
Quando si fa clic sulla scheda CPU, vengono presentate informazioni suddivise in quattro sottocategorie: Processi, Servizi, Maniglie associate e Moduli associati. I grafici a destra cambiano anche per riflettere l’utilizzo totale della CPU, l’utilizzo della CPU del servizio e l’attività che si verifica su ciascuna delle CPU (supponendo che si disponga di un sistema multiprocessore).
Quando si fa clic sulla scheda Memoria, vengono presentate informazioni separate nelle due sottocategorie Processi e Memoria fisica.
Anche i grafici a destra cambiano per riflettere la memoria fisica utilizzata, l’addebito di commit e il numero di errori gravi che si verificano al secondo.
Quando si fa clic sulla scheda Disco, vengono presentate informazioni suddivise in tre sottocategorie: Processi con attività del disco, Attività del disco e Archiviazione. Anche i grafici a destra cambiano per riflettere la velocità effettiva del disco e le lunghezze delle code di ciascun disco.
Infine, quando si fa clic sulla scheda Rete, vengono presentate informazioni suddivise in quattro sottocategorie: Processi con attività di rete, Attività di rete, Connessioni TCP e Porte di ascolto. Anche i grafici a destra cambiano per riflettere la velocità complessiva della rete, il numero di connessioni TCP e la percentuale di connessioni alla rete locale.
Questo suggerimento (13057) si applica a Windows 7, 8 e 10.