Utilizzo dei tasti permanenti
Ci sono molte funzioni in Windows che richiedono di premere più tasti contemporaneamente. Ad esempio, in molte applicazioni premendo Ctrl + F (due tasti contemporaneamente) viene visualizzata la finestra di dialogo Trova. Ma se puoi usare solo un dito alla volta è abbastanza difficile premere più tasti contemporaneamente.
Tasti permanenti ti consente di premere un tasto modificatore (come Maiusc, Ctrl o Alt) e di tenerlo premuto mentre premi un altro tasto. Il modo in cui attivi i tasti permanenti dipende dalla versione di Windows che stai utilizzando.
Se utilizzi Windows 7, inizia andando su Start | Pannello di controllo | Centro accessibilità *. Quindi fare clic sul collegamento Rendi la tastiera più facile da usare.
Se utilizzi Windows 8, premi Win + C * per visualizzare l’area Accessi, fai clic sull’icona Cerca e cerca “Tasti permanenti” (senza virgolette). Nei risultati visualizzati, fai clic su Modifica il funzionamento della tastiera.
-
Se stai usando Windows 10, usa la casella di ricerca (a sinistra della barra delle applicazioni, vicino all’icona del menu Start) per cercare “Sticky Keys” (senza virgolette). Nei risultati visualizzati, fare clic su Consenti al tasto di scelta rapida di avviare i tasti permanenti.
Indipendentemente dalla versione di Windows che stai utilizzando, vedrai alcune opzioni per un utilizzo più semplice della tastiera. A seconda della versione di Windows, potresti dover scorrere un po ‘verso il basso finché non visualizzi l’opzione Premi un tasto alla volta per le scorciatoie da tastiera. (Vedi figura 1.)
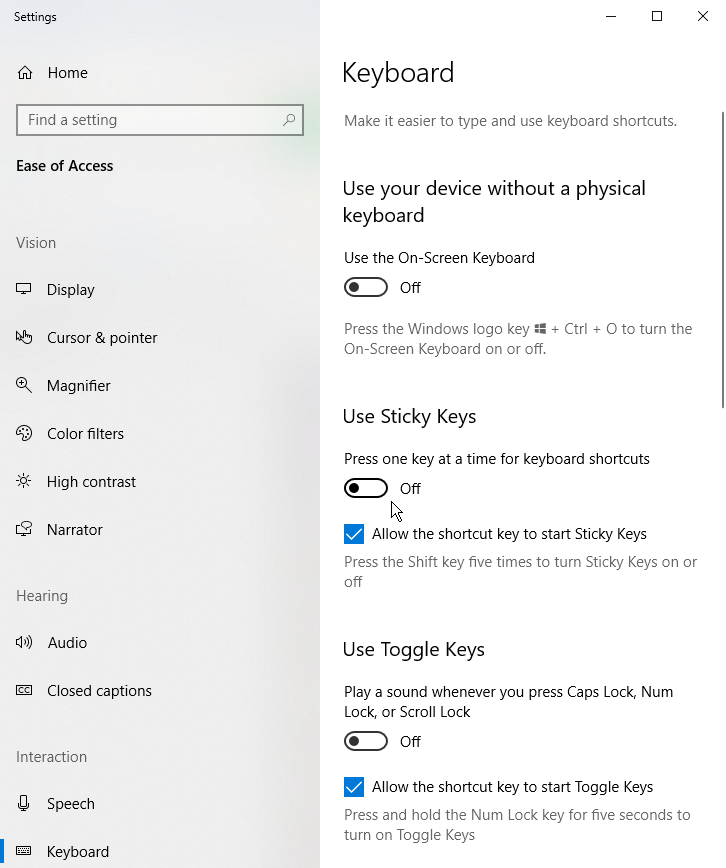
Figura 1. Centro accessibilità.
Facendo clic sulla casella di controllo o facendo scorrere il controllo accanto a “Premi un tasto alla volta per le scorciatoie da tastiera” (a seconda della versione di Windows, potresti anche dover fare clic su Applica o OK) ti consente di premere un tasto modificatore, farlo “attaccare” e quindi premere un tasto della tastiera per simulare la pressione simultanea dei tasti. (Tangenzialmente, se in seguito desideri disattivare i tasti permanenti, visualizza di nuovo questa finestra di dialogo e deseleziona la casella di controllo o fai scorrere nuovamente il controllo accanto a “Premi un tasto alla volta per le scorciatoie da tastiera.”)
Dopo aver attivato Sticky Keys, potresti voler configurare come funziona. Se utilizzi Windows 7 o Windows 8, fai clic sul collegamento Imposta tasti permanenti e Windows ti consente di apportare modifiche. Se utilizzi Windows 10, le impostazioni vengono visualizzate automaticamente quando attivi i tasti permanenti. (Vedi figura 2.)
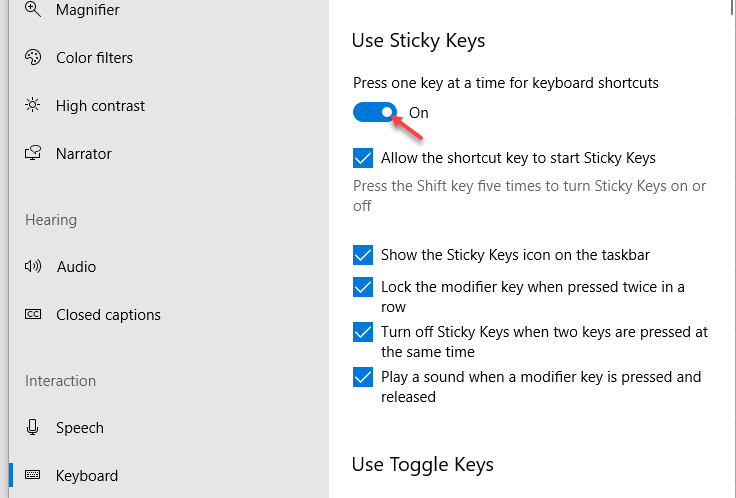
Figura 2. Attivazione dei tasti permanenti.
Le opzioni di configurazione forniscono diversi modi per far funzionare i tasti permanenti.
Seleziona le opzioni che desideri utilizzare e deseleziona quelle che non desideri. Se utilizzi Windows 10, le modifiche vengono eseguite immediatamente. Se si utilizza Windows 7 o Windows 8, fare clic su Applica o su OK per chiudere la finestra di dialogo e rendere effettive le impostazioni.
Questo suggerimento (5648) si applica a Windows 7, 8 e 10.