Utilizzo di Sync Center
Il Centro sincronizzazione viene utilizzato insieme ai file offline. Offre un certo livello di controllo sulla sincronizzazione tra un file di rete e il suo file offline corrispondente. Per utilizzare Centro sincronizzazione in Windows 7, fare clic sul pulsante Start, digitare “Centro sincronizzazione” (senza virgolette) e premere Invio. Windows visualizza la schermata Centro sincronizzazione. Se utilizzi Windows 10, digita “mobsync” (senza virgolette) nella barra di ricerca e premi Invio. (Mobsync è il nome del programma che esegue Sync Center.) (Vedi figura 1.)
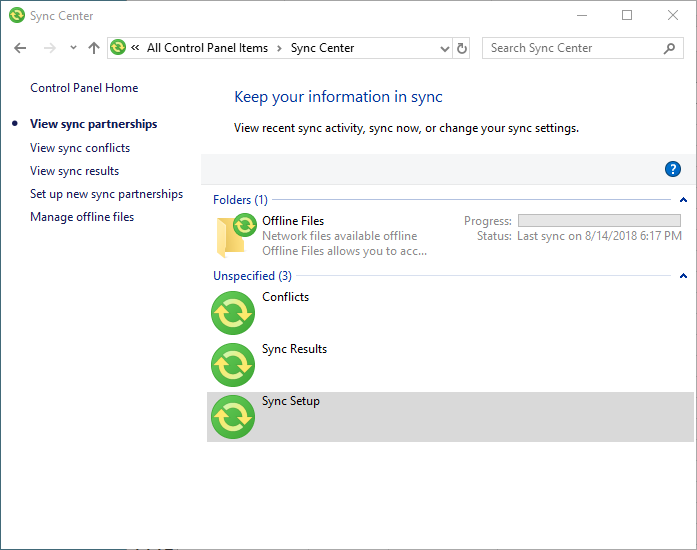
Figura 1. Schermata principale del Centro sincronizzazione.
Per sincronizzare immediatamente i file offline con quelli sulla rete, fare clic sulla cartella File offline, quindi fare clic su Sincronizza sulla barra degli strumenti. La barra di avanzamento mostra lo stato di avanzamento della sincronizzazione. Puoi fare doppio clic su uno qualsiasi degli elementi “Non specificato” per visualizzare i dettagli su quell’elemento. Ad esempio, se fai doppio clic su Conflitti, la schermata mostra quali elementi sono in conflitto (ovvero, sono stati modificati sia in rete che offline) e non sono stati sincronizzati. È quindi possibile indicare come si desidera risolvere i conflitti.
Se fai doppio clic su Risultati di sincronizzazione, ti verranno presentati i dettagli (errori, avvisi e altre informazioni di sincronizzazione) sull’attività di sincronizzazione più recente.
Facendo doppio clic sulla voce Configurazione sincronizzazione ti viene data la possibilità di impostare nuove relazioni di sincronizzazione. (Una relazione di sincronizzazione è una relazione tra un file offline e la sua controparte in rete.)
Se si fa clic sul collegamento Gestisci file offline sul lato sinistro del Centro sincronizzazione, Windows visualizza la finestra di dialogo File offline. (Vedi figura 2.)
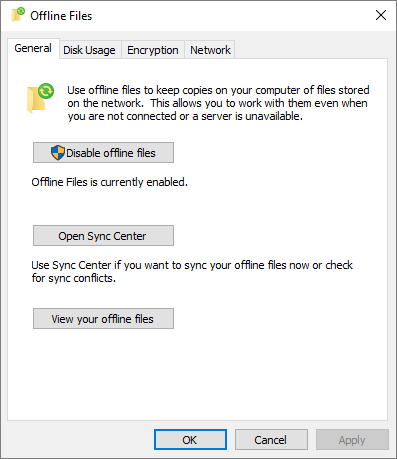
Figura 2. Gestione dei file offline.
Da qui è possibile disabilitare i file offline, tornare al Centro sincronizzazione o visualizzare singoli file offline.
Dal Centro sincronizzazione è possibile creare una pianificazione in modo che i file offline vengano sincronizzati automaticamente. Richiamare nuovamente il Centro sincronizzazione e fare clic sulla cartella File offline. Notare che la parola “Programma” appare appena sopra di essa (cerchiata in rosso sotto). (Vedi figura 3.)
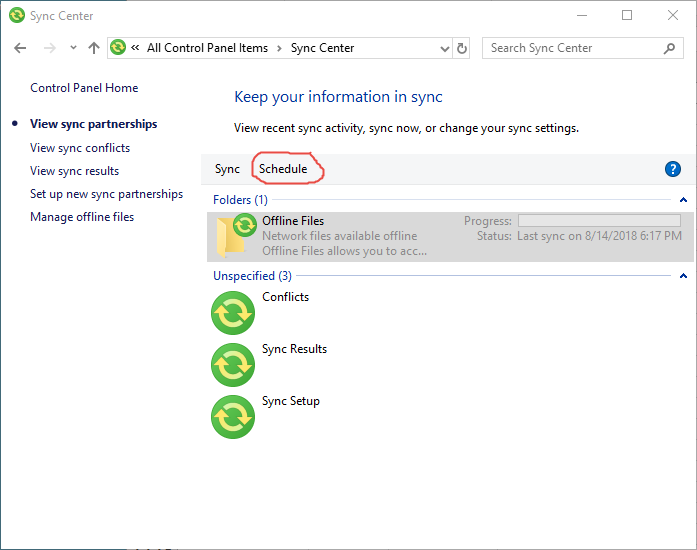
Figura 3. Impostazione di una pianificazione di sincronizzazione.
Quando fai clic su Pianifica, viene avviata una procedura guidata che ti consente di indicare quali elementi devono essere sincronizzati, quando deve essere eseguita la sincronizzazione e con quale frequenza deve essere ripetuta.
Nota: è possibile che quando si tenta di eseguire il Centro sincronizzazione venga visualizzato un messaggio di errore: “Non sono state configurate relazioni di sincronizzazione su questo computer. Fare clic su Imposta nuove partnership di sincronizzazione per iniziare”. In tal caso, sarà necessario fare clic sul collegamento Gestisci file offline a sinistra della finestra Configurazione sincronizzazione. Windows mostra la finestra File offline menzionata in precedenza. Fare clic sul pulsante Abilita file offline, quindi fare clic su OK. Sarà necessario riavviare il computer per applicare l’impostazione appena selezionata. Una volta riavviata la macchina, puoi eseguire e configurare il Centro sincronizzazione.
Questo suggerimento (13065) si applica a Windows 7 e 10.