Utilizzo di due monitor con Windows
L’utilizzo di due monitor con Windows offre un enorme vantaggio. Poiché è possibile visualizzare più finestre contemporaneamente, avere un altro monitor aumenta lo “spazio” del desktop in modo da poter vedere più finestre senza doverle spostare o ridimensionare.
Il modo in cui connetti fisicamente due monitor al tuo sistema può variare notevolmente da sistema a sistema. Molti (se non la maggior parte) dei computer più recenti sono dotati di almeno due porte DVI. (DVI è un acronimo che significa interfaccia video digitale.) Se hai queste due porte, collega semplicemente i tuoi monitor ad esse. Se non lo fai, puoi verificare con il produttore della tua scheda video per vedere se è disponibile un adattatore per abilitare la connessione dei monitor.
Dopo aver collegato un secondo monitor, è necessario configurare il sistema Windows per utilizzarlo. Per fare ciò, segui questi passaggi se stai usando Windows 7:
-
Visualizza il pannello di controllo (fare clic sul menu Start e quindi su Pannello di controllo).
-
Fare clic sul collegamento hardware e audio.
-
Fare clic sul collegamento Connetti a un display esterno. (Vedi figura 1.)
Notare che il Pannello di controllo visualizza i due monitor sul sistema. Puoi fare clic su uno dei monitor (1 o 2) e vedere le caratteristiche di quel monitor, per quanto riguarda Windows. (Se non vedi due monitor visualizzati sullo schermo, Windows non può accedere a entrambi i monitor per qualche motivo. In tal caso, ti consigliamo di verificare con il produttore della scheda video per vedere se possono far luce sul motivo per cui i due i monitor non sono visibili.)
Se il layout fisico dei monitor è diverso da quello mostrato nella figura, è possibile fare clic e trascinare l’immagine di uno dei monitor a sinistra oa destra in modo che la figura corrisponda al layout fisico.
L’ultima cosa da fare è indicare come si desidera che funzionino i display multipli. Utilizzando l’elenco a discesa Display multipli, è possibile indicare se duplicare i display, estenderli (in modo da raddoppiare effettivamente lo “spazio” del desktop) o mostrare il desktop su uno solo dei display.
Windows 8 e 10 hanno cercato di semplificare il processo di lavoro con più monitor. Lo hanno fatto eliminando la finestra di dialogo e riducendo il numero di decisioni che devi prendere. Una volta che i monitor sono fisicamente collegati al computer, puoi controllare come Windows dovrebbe utilizzare il monitor aggiuntivo premendo Win + P. Verrà visualizzato il riquadro del secondo schermo sul lato destro dello schermo. (Vedi figura 2.)
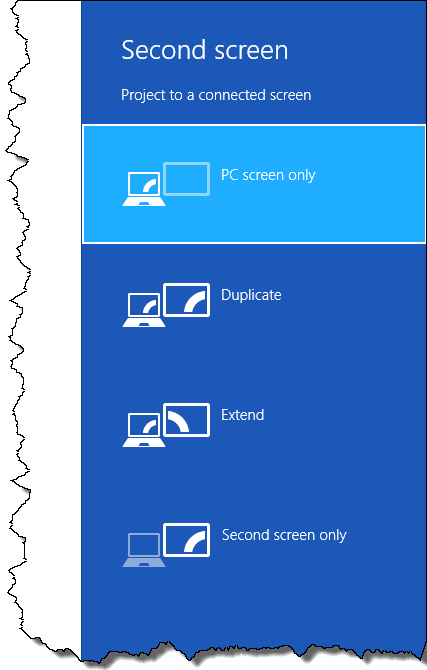
Figura 2. Il riquadro della seconda schermata.
Ci sono quattro scelte offerte nel riquadro Secondo schermo; questi sono molto simili alle scelte nell’elenco a discesa Schermi multipli in Windows 7, descritto in precedenza:
Solo schermo PC. * Questo spegne efficacemente il secondo monitor, ignorandolo completamente. Tutto viene inviato alla tua schermata principale.
Duplica. * Questa scelta mette lo stesso contenuto sia nella schermata principale che in quella secondaria. Normalmente lo useresti se il tuo secondo monitor viene utilizzato per una presentazione e punta in una direzione diversa rispetto al tuo monitor principale. (Forse il monitor principale è sul tuo laptop e il secondo è in realtà un proiettore di qualche tipo.)
Estendi. * Questo rende la seconda schermata un’estensione di ciò che appare nella schermata principale. Quando sposti il puntatore del mouse fuori dal lato destro dello schermo principale, esso appare sul lato sinistro del secondo schermo.
Solo secondo schermo. * Questo disconnette efficacemente lo schermo principale, indirizzando tutto l’output al secondo. Normalmente lo useresti se lo schermo principale è molto più piccolo del tuo secondo schermo, ad esempio, nel caso di un laptop a cui hai collegato il secondo schermo.
Quando fai una scelta, viene implementata immediatamente. Ti consigliamo di giocare con le varie impostazioni, poiché alcune di esse possono influenzare la risoluzione sul tuo monitor principale. (Ad esempio, se usi Duplicate, la risoluzione di entrambi i monitor è impostata su qualsiasi risoluzione sia supportata su entrambi i monitor.)
Questo suggerimento (11962) si applica a Windows 7, 8 e 10.