Utilizzo di Trasferimento dati Windows
Easy Transfer è un’utilità di Windows che consente di copiare elementi da un computer a un altro o su un disco rigido esterno. Può anche aiutarti ad aggiornare un computer a una versione più recente di Windows. Gli elementi che possono essere copiati includono account utente, documenti, musica, immagini, e-mail, preferiti di Internet, video e altro.
Easy Transfer funziona come un mago. Per avviarlo, fare clic sul pulsante Start, digitare “Trasferimento facile” (senza virgolette) e premere Invio.
Viene visualizzata la schermata di benvenuto di Easy Transfer. (Vedi figura 1.)
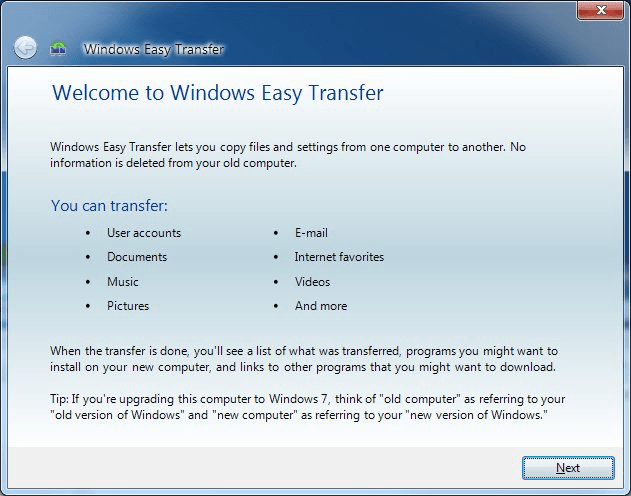
Figura 1. Schermata di benvenuto di Easy Transfer.
Facendo clic su Avanti si accede a una schermata in cui è possibile specificare dove si desidera trasferire qualunque cosa si stia trasferendo. (Vedi figura 2.)
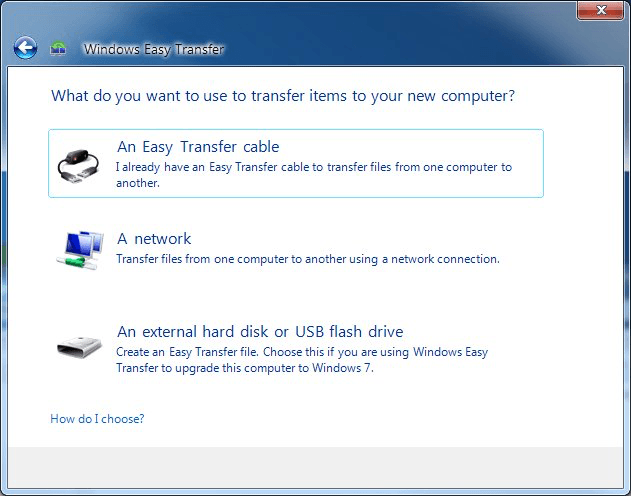
Figura 2. Scegliere dove trasferire i tuoi articoli.
L’opzione che scegli qui dipende da cosa vuoi fare e dall’hardware disponibile. Se hai un cavo Easy Transfer, scegli la prima opzione. (Un cavo Easy Transfer viene utilizzato per trasferire gli elementi direttamente da un computer a un altro.) Se desideri trasferire i tuoi elementi su una rete, scegli la seconda opzione. Se desideri copiare i tuoi elementi su un disco rigido esterno o se utilizzi Easy Transfer per aggiornare il tuo sistema operativo, scegli la terza opzione.
Indipendentemente da ciò che stai facendo, ti viene chiesto di identificare qual è il “vecchio” computer. Questo è il computer dal quale vuoi esportare gli elementi. Ti viene anche chiesto di identificare quale sia il “nuovo” computer. Questo è il computer to in cui desideri importare i tuoi elementi. Se stai usando Easy Transfer per aggiornare un computer a Windows 7, il “vecchio”
computer è un riferimento alla tua vecchia versione di Windows e al “nuovo”
computer è un riferimento alla versione più recente di Windows.
È oltre lo scopo di questo suggerimento descrivere tutti i vari scenari gestiti dalla procedura guidata Trasferimento facile, quindi sceglieremo di copiare i nostri articoli su un disco rigido esterno come esempio. Quando si sceglie questa opzione, la procedura guidata avanza alla schermata successiva e inizia immediatamente a calcolare tutti i file e le impostazioni che possono essere trasferiti. Dopo poco vedrai una schermata che mostra tutti gli elementi disponibili. (Vedi figura 3.)
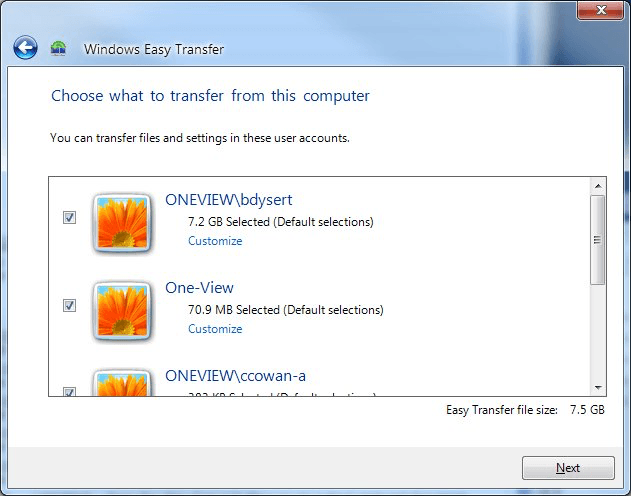
Figura 3. Selezione degli elementi da trasferire.
Se ci sono determinati account o elementi che non desideri trasferire, deseleziona semplicemente la casella di controllo accanto a tale elemento e non verrà incluso nel trasferimento. Quando si fa clic sul pulsante Avanti, viene richiesto di specificare una password per il file Easy Transfer. La password è facoltativa, quindi se non sei preoccupato per qualcuno che interviene e copia il tuo file, puoi lasciare vuote le caselle della password e fare clic sul pulsante Salva.
(Vedi figura 4.)
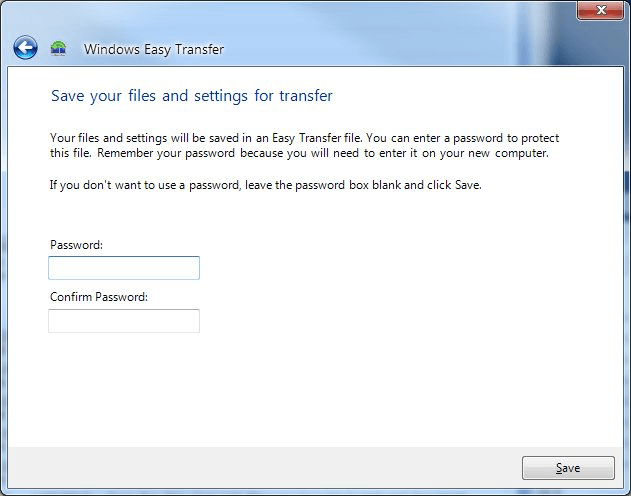
Figura 4. Immissione di una password opzionale.
Dopo aver fatto clic su Salva, vengono richiesti il nome del file e il percorso in cui si desidera salvare il file Easy Transfer. Scegli la posizione e il nome del file e fai clic su Salva. A questo punto, Easy Transfer inizia a copiare gli elementi nel file Easy Transfer. Può richiedere molto tempo, a seconda di ciò che hai scelto di trasferire, quindi sii paziente.
Questo suggerimento (12556) si applica a Windows 7.