Utilizzo dell’utility ChkDsk
L’utility ChkDsk (abbreviazione di “Check Disk”) è una parte utile di Windows che consente di verificare la presenza di problemi su un determinato disco rigido. Una buona abitudine è quella di eseguire ChkDsk periodicamente, diciamo ogni mese o giù di lì, per essere sicuri di individuare tempestivamente eventuali problemi del disco.
Esistono due modi per eseguire ChkDsk: tramite l’interfaccia di Windows o dalla riga di comando.
Esecuzione di ChkDsk tramite l’interfaccia di Windows
Inizia navigando sull’unità disco che desideri controllare. (È possibile accedere all’unità in vari modi, anche tramite Esplora risorse o Esplora file.) Fare clic con il pulsante destro del mouse sull’unità che si desidera controllare e selezionare Proprietà dal menu contestuale risultante. Windows visualizza una finestra di dialogo Proprietà per l’unità; assicurati che sia visualizzata la scheda Strumenti. (Vedi figura 1.)
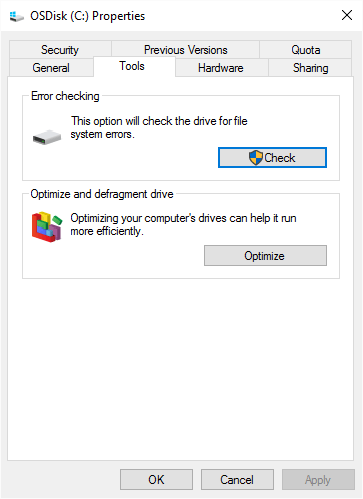
Figura 1. Proprietà del disco.
Quindi, fare clic sul pulsante Verifica ora o Verifica. (La dicitura esatta del pulsante dipende dalla versione di Windows.) Ciò che viene visualizzato dopo può variare a seconda della versione di Windows. Ad esempio, se si utilizza Windows 7, viene visualizzata una finestra di dialogo che consente di impostare le opzioni su come eseguire il controllo. (Vedi figura 2.)
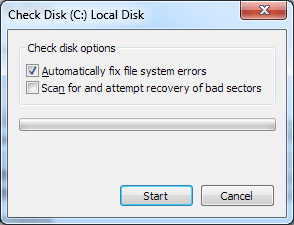
Figura 2. Impostazione delle opzioni di controllo del disco.
Viene eseguito un controllo relativamente rapido se è selezionata solo la casella di controllo in alto. Se selezioni entrambe le caselle di controllo, viene eseguito un controllo più approfondito (e che richiede più tempo). Dopo aver selezionato le opzioni, fare clic sul pulsante Start e l’utilità controllerà il disco.
Se utilizzi Windows 10, viene invece visualizzata una finestra di dialogo che indica se è necessaria una scansione. È possibile forzare Windows a eseguire la scansione facendo clic sull’opzione Scan Drive. (Vedi figura 3.)
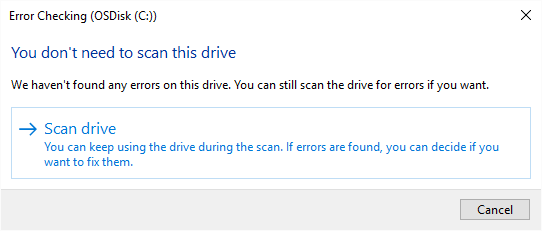
Figura 3. Prepararsi a verificare la presenza di errori in un’unità.
Una volta avviata una scansione (indipendentemente dalla versione di Windows), dopo alcuni minuti si riceverà una notifica sui risultati della scansione.
Esecuzione di ChkDsk dalla riga di comando
Per eseguire ChkDsk dalla riga di comando, segui questi passaggi:
-
Utilizza le funzionalità di ricerca di Windows per cercare cmd. Mentre lo digiti, dovresti vedere un singolo comando mostrato sullo schermo, per cmd.exe.
-
Fare clic con il tasto destro su cmd.exe e scegliere Esegui come amministratore dal menu contestuale risultante. Questo apre una finestra del prompt della riga di comando.
-
Digita quanto segue nella riga di comando e premi Invio:
ChkDsk /?
Questo comando visualizza la schermata della guida per ChkDsk. Dovresti vedere immediatamente un elenco di opzioni che puoi utilizzare con il comando. (Vedi figura 4.)
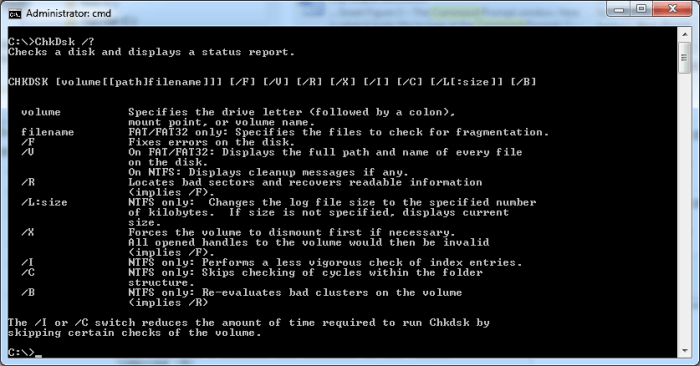
Figura 4. Opzioni per l’uso con ChkDsk.
Notare, prima di tutto, che ci sono alcune opzioni disponibili con la versione della riga di comando di ChkDsk che non sono accessibili utilizzando l’interfaccia di Windows. Nella maggior parte dei casi puoi ignorare la maggior parte delle opzioni.
(Ma è in qualche modo confortante e intimidatorio sapere che sono lì, disponibili se ti senti avventuroso o se vuoi mostrare il tuo potere.)
Supponendo che tu stia controllando un volume NTFS, invocando ChkDsk con l’opzione / I o / C si otterrà una scansione relativamente rapida (anche se meno approfondita). Viene eseguita un’analisi più approfondita utilizzando l’opzione / R.
Se si richiama ChkDsk senza alcuna opzione, viene eseguita una scansione di sola lettura del disco relativamente veloce senza tentare di correggere eventuali errori, sebbene li segnali.
Questo suggerimento (12748) si applica a Windows 7, 8 e 10.