Utilizzo dell’Assistente vocale
Per lavorare con l’Assistente vocale su un sistema Windows 7, fare clic sul pulsante Start, digitare “Assistente vocale” (senza virgolette) e premere Invio. Windows visualizza la finestra di dialogo Assistente vocale Microsoft. (Vedi figura 1.)
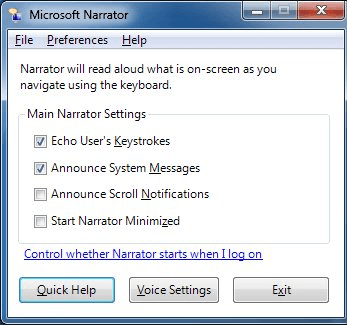
Figura 1. La finestra di dialogo Assistente vocale Microsoft.
Tieni presente che non appena apri la finestra di dialogo dell’Assistente vocale, l’Assistente vocale si avvia. (In altre parole, se gli altoparlanti sono accesi, potresti volerli disattivare mentre esegui questo suggerimento.) Una rapida occhiata alla finestra di dialogo dell’Assistente vocale Microsoft mostra che puoi configurare la funzione per controllare ciò che “leggerà” a te. Puoi impostare l’Assistente vocale in modo che possa ripetere le sequenze di tasti, annunciare messaggi di sistema, annunciare notifiche di scorrimento e fare in modo che Windows avvii automaticamente l’Assistente vocale ridotto a icona.
Facendo clic sul pulsante Guida rapida è possibile ascoltare alcune informazioni introduttive sull’Assistente vocale. Fare clic sul pulsante Impostazioni vocali consente di modificare la velocità, il volume e il tono della voce dell’Assistente vocale. Il pulsante Esci disattiva l’Assistente vocale.
Se desideri controllare se l’Assistente vocale si avvia quando effettui l’accesso, fai clic sul collegamento “Controlla se l’Assistente vocale si avvia quando accedo”.
Il menu nella parte superiore della finestra di dialogo dell’Assistente vocale Microsoft fornisce la stessa funzionalità che puoi ottenere tramite i pulsanti e le caselle di controllo. La voce di menu “Guida” mostra un elenco di scorciatoie da tastiera che puoi utilizzare per specificare il testo che desideri che l’Assistente vocale legga. (Ad esempio, come ottenere informazioni sull’elemento corrente, come leggere l’intera finestra selezionata, come impedire all’Assistente vocale di leggere il testo, ecc.)
Iniziare a lavorare con l’Assistente vocale su un sistema Windows 10 è leggermente diverso rispetto alle versioni precedenti di Windows. Avvia l’Assistente vocale digitando “Narratore” (senza virgolette) nella casella di ricerca e premi Invio. Windows visualizza la finestra di dialogo dell’Assistente vocale che notifica le modifiche alla tastiera dell’Assistente vocale. (Vedi figura 2.)
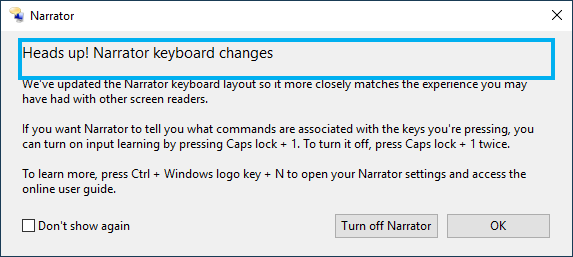
Figura 2. La finestra di dialogo Assistente vocale.
Come con le versioni precedenti di Windows, tieni presente che non appena apri la finestra di dialogo dell’Assistente vocale, l’Assistente vocale si avvia. Se non desideri visualizzare nuovamente la finestra di dialogo di notifica dell’Assistente vocale all’avvio dell’Assistente vocale, fai clic sulla casella di controllo “Non mostrare più” Puoi disattivare l’Assistente vocale facendo clic sul pulsante Disattiva Assistente vocale. Fare clic su OK per accedere alla guida rapida dell’Assistente vocale. (Vedi figura 3.)
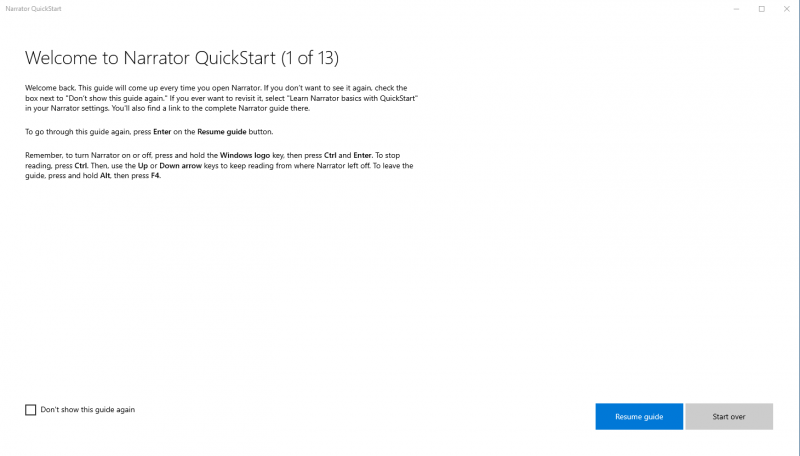
Figura 3. La guida rapida dell’Assistente vocale.
Se non desideri visualizzare questa guida all’avvio dell’Assistente vocale, fai clic sulla casella di controllo “Non mostrare più questa guida”. Facendo clic sul pulsante Riprendi guida si passa alla pagina successiva della guida. Facendo clic sul pulsante Ricomincia, la narrazione inizia all’inizio della pagina della guida in cui ti trovi. Puoi chiudere la guida rapida dell’Assistente vocale facendo clic sulla X nell’angolo in alto a destra della finestra.
Un’icona delle impostazioni dell’Assistente vocale viene aggiunta automaticamente alla barra delle applicazioni all’avvio dell’Assistente vocale. Fare clic sull’icona per visualizzare la finestra Impostazioni Narratore. (Vedi figura 4.)
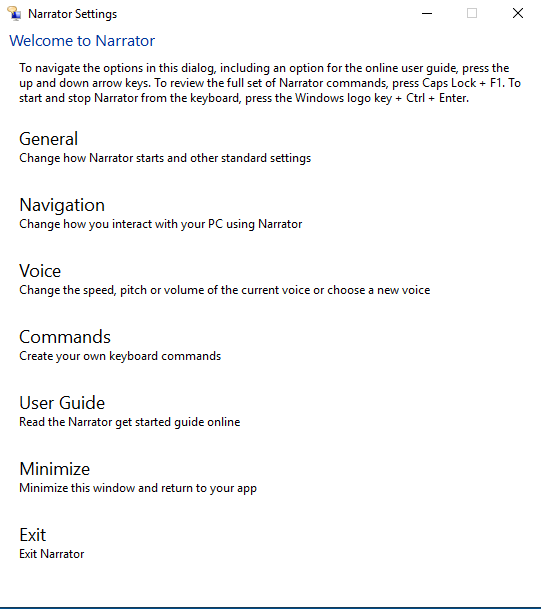
Figura 4. Finestra Impostazioni Assistente vocale.
Sono disponibili diversi collegamenti che portano ad altre sezioni delle Impostazioni dell’Assistente vocale che consentono di modificare la modalità di avvio dell’Assistente vocale e altre impostazioni generali, come interagire con il PC utilizzando l’Assistente vocale; modificare la velocità, il tono o il volume della voce del narratore; e crea i tuoi comandi da tastiera. Ad esempio, se fai clic sul collegamento Generale, l’Assistente vocale visualizza la finestra Generale delle Impostazioni dell’Assistente vocale. Apporta le modifiche desiderate e fai clic sul collegamento Salva modifiche per salvare tali modifiche e tornare alla finestra di dialogo Impostazioni Assistente vocale. Se si fa clic sul collegamento Elimina modifiche, tutte le modifiche apportate alle impostazioni vengono annullate e si torna alla finestra di dialogo Impostazioni Assistente vocale. Questo stesso processo può essere utilizzato su qualsiasi collegamento nella finestra di dialogo Impostazioni Assistente vocale. Facendo clic sul collegamento Guida per l’utente si accede a una versione in linea della guida introduttiva dell’Assistente vocale nel browser. È possibile ridurre a icona la finestra Impostazioni dell’Assistente vocale facendo clic sul collegamento Riduci a icona. Fare clic sul collegamento Esci per uscire dall’Assistente vocale.
Questo suggerimento (3585) si applica a Windows 7 e 10.