Utilizzo dello strumento di cattura
Lo Strumento di cattura è una pratica utilità di Windows che ti consente di ritagliare una parte del tuo schermo per salvarla, modificarla, spedirla, ecc. Schermo.
La maggior parte delle persone ha lo strumento di cattura sul desktop (o bloccato sulla barra delle applicazioni), quindi avviarlo è semplicemente una questione di fare doppio clic sulla sua icona (o fare clic sull’icona nella barra delle applicazioni). Se non hai lo Strumento di cattura sul desktop, puoi avviarlo in Windows 7 andando su Start | Tutti i programmi | Accessori | Strumento di cattura. In Windows 8 puoi premere Win + C per visualizzare la barra degli accessi. Quindi, nella casella di ricerca, digita “snipping” (senza virgolette) e premi Invio. In Windows 10 digita “snipping” (senza virgolette) e premi Invio.
Una volta avviato lo strumento, il display si attenua leggermente per facilitare l’acquisizione di qualsiasi parte dello schermo desideri. Viene visualizzata anche la finestra di controllo dello strumento. (Vedi figura 1.)
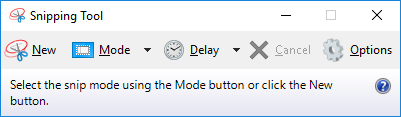
Figura 1. Finestra di controllo dello strumento di cattura.
A questo punto è possibile annullare l’operazione di snipping chiudendo la finestra oppure continuare a utilizzare lo strumento. Se fai clic sul pulsante Opzioni, Windows visualizza la finestra di dialogo Opzioni dello strumento di cattura. (Vedi figura 2.)
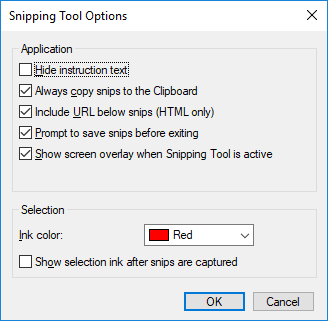
Figura 2. La finestra di dialogo Opzioni dello strumento di cattura.
In genere, è necessario impostare le opzioni una sola volta, poiché vengono salvate per usi successivi. L’elenco a discesa Modalità (Nuovo elenco a discesa se si utilizza Windows 7 o Windows 8) viene utilizzato per specificare il tipo di cattura dello schermo che si desidera eseguire. Ci sono quattro opzioni nell’elenco a discesa:
Snip in formato libero. * Questa opzione consente di disegnare una forma attorno a qualsiasi parte del display che si desidera acquisire.
Cattura rettangolare. * Questa opzione consente di catturare una porzione rettangolare del display.
Window Snip. * Questa opzione viene utilizzata per catturare una finestra o una finestra di dialogo.
Cattura schermo intero. * Questa opzione consente di acquisire l’intero schermo.
Qualunque cosa tu scelga nell’elenco a discesa è persistente, il che significa che viene salvata per usi successivi.
Supponendo che tu abbia scelto uno dei primi due metodi di cattura, a questo punto puoi fare clic e trascinare il mouse sulla parte dello schermo che desideri acquisire. Quando rilasci il mouse, l’immagine acquisita viene visualizzata nella finestra di dialogo Strumento di cattura. (Vedi figura 3.)
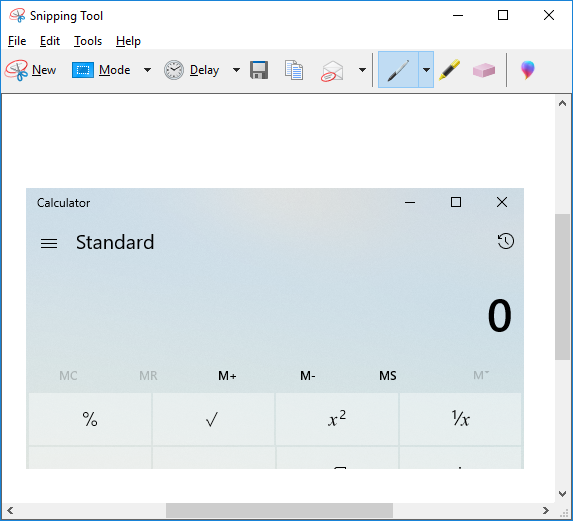
Figura 3. La finestra di dialogo Strumento di cattura viene utilizzata per visualizzare ciò che è stato catturato.
Utilizzando gli strumenti nella finestra di dialogo Strumento di cattura è possibile annotare, modificare, evidenziare, cancellare, salvare e inviare tramite e-mail l’immagine. Potresti voler copiare l’immagine negli Appunti in modo da poterla incollare in un’altra applicazione. Oppure potresti voler salvare l’immagine in un file per la successiva elaborazione. Quando hai finito con lo snip, puoi chiudere la finestra di dialogo normalmente o selezionare File | Uscita.
Questo suggerimento (12558) si applica a Windows 7, 8 e 10.