Utilizzo del registratore vocale
Per diverse versioni di Windows ora, il sistema operativo ha incluso un metodo per registrare l’audio utilizzando il computer e un microfono. Windows 10 segue questa tradizione creando un’app completamente nuova (Voice Recorder)
a disposizione. Voice Recorder è l’ideale per registrare lezioni, cose carine che dicono i tuoi figli o amici, performance musicali e qualsiasi altra cosa per cui hai bisogno dell’audio.
Per iniziare a usare Voice Recorder:
-
Fare clic sul pulsante Start e scorrere verso il basso fino a Registratore vocale.
-
Se non hai mai avviato Voice Recorder in precedenza, Windows ti chiederà il permesso di accedere al tuo microfono. Seleziona “sì” per iniziare a utilizzare l’app Voice Recorder. (Vedi figura 1.)
-
Sai che l’app è in esecuzione quando vedi una finestra molto semplice con un grande pulsante rotondo del microfono. Fare clic sul pulsante Microfono per avviare immediatamente la registrazione. (Vedi figura 2.)
Dopo aver avviato la registrazione vedrai un piccolo timer che fa clic mentre registra l’audio. Puoi mettere in pausa e riprendere la registrazione utilizzando il pulsante Pausa. Quando hai finito, fai clic sul grande pulsante Stop.
Durante la registrazione, puoi premere l’icona della bandiera e contrassegnare importanti punti di timestamp audio nelle registrazioni, che puoi utilizzare in seguito per saltare rapidamente tra le registrazioni. (Vedi figura 3.)
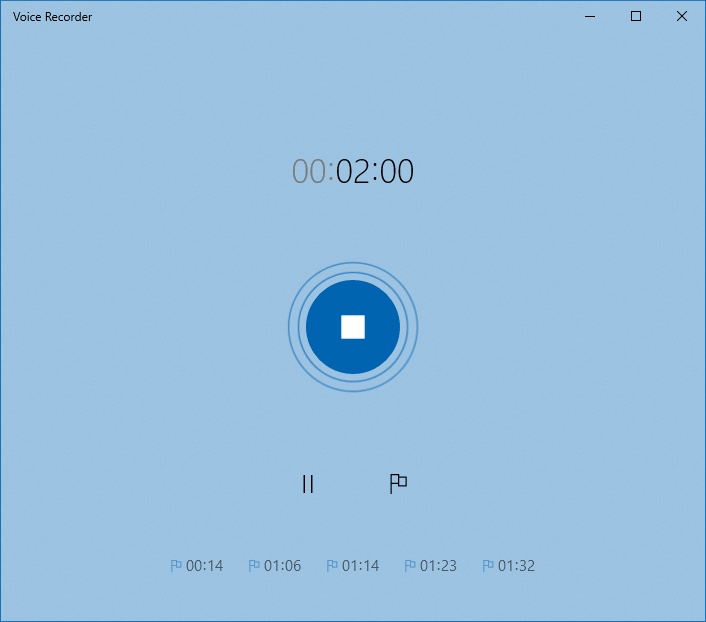
Figura 3. Timestamp aggiunti alla registrazione.
All’inizio, l’interfaccia per l’app Voice Recorder è molto semplice. Mentre usi l’app, però, vedrai l’interfaccia iniziare a cambiare.
Ogni registrazione che fai viene aggiunta a sinistra della finestra. Per impostazione predefinita, le registrazioni sono denominate Registrazione, Registrazione (2), Registrazione (3) e così via.
È possibile rinominare le registrazioni selezionando la registrazione a sinistra e facendo clic sul pulsante Rinomina oppure facendo clic con il pulsante destro del mouse sulla registrazione e scegliendo Rinomina dal menu contestuale. Indipendentemente dal metodo scelto, Windows visualizza una piccola finestra di dialogo per rinominare la registrazione, immettere il nuovo nome desiderato e fare clic sul pulsante Rinomina. (Vedi figura 4.)
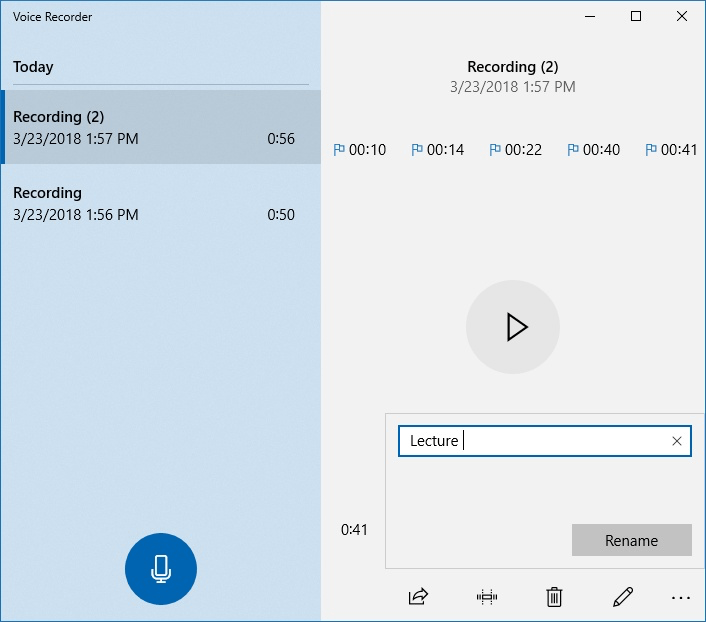
Figura 4. Ridenominazione delle registrazioni audio in Voice Recorder.
La prossima volta che ti ritrovi a dover registrare un po ‘di audio, avvia Voice Recorder, premi il grande pulsante blu e registra tutto ciò che desideri. Sebbene l’app possa sembrare inizialmente eccessivamente minimalista, una volta avviata la registrazione, troverai questa app molto utile e una risorsa utile nel tuo flusso di lavoro.
Questo suggerimento (12257) si applica a Windows 10.