Lavorare con file e cartelle compressi tramite Zip
Molte volte sorge la domanda: “Come faccio a comprimere un file o una cartella in Windows?” Sebbene il motivo per farlo sia ovvio (per liberare spazio su disco), la motivazione alla base della domanda è qualcosa che potresti voler considerare. Per prima cosa, lo spazio su disco è relativamente economico in questi giorni. Molti nuovi laptop sono dotati di un disco rigido da 500 GB e puoi ottenere unità da 1 TB senza spendere molto di più. E non dimentichiamoci delle unità esterne e dell’archiviazione nel cloud. Aggiungi tutto questo al fatto che la compressione dei file potrebbe davvero non farti risparmiare molto spazio e che aumenta il tempo di elaborazione quando accedi a un file compresso, e potresti iniziare a chiederti se vale davvero la pena comprimere i file.
Se hai file di testo enormi in giro, di solito si comprimono bene, ma molto spesso i file che occupano la maggior quantità di spazio sono file binari e la loro compressione di solito non ti farà risparmiare molto spazio. Tuttavia, se vuoi comprimere un file, puoi certamente farlo, e abbastanza facilmente.
Supponendo che tu non abbia strumenti di compressione di terze parti sul tuo sistema, fai semplicemente clic con il pulsante destro del mouse sul file e scegli Invia a | Cartella compressa (zippata). Questo creerà un nuovo file compresso nella stessa directory e denominato con un’estensione .zip. Dovresti quindi aprire questo file .zip (con Explorer) per verificare che sia stato compresso correttamente. Puoi quindi eliminare il tuo vecchio file non compresso e il gioco è fatto: hai salvato un po ‘di spazio.
Quando vuoi decomprimere il tuo file .zip, aprilo con Explorer e vedrai un elemento “Estrai” nella barra dei menu in alto: (Vedi Figura 1.)
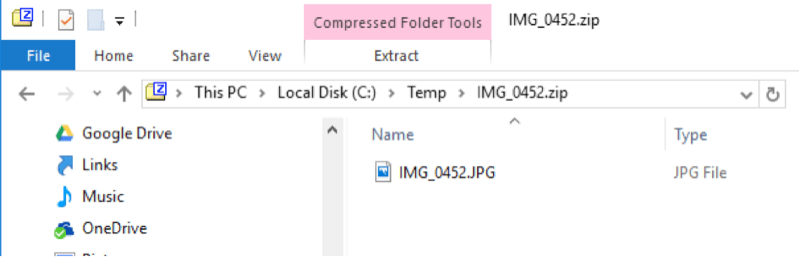
Figura 1. Visualizzazione di un file compresso.
Nella parte superiore della figura si vede che il file compresso si chiama “IMG_0452.zip”. Quindi, guardando nel riquadro Explorer, puoi vedere il tuo file originale, “IMG_0452.JPG”. Per decomprimere il file, fare clic sulla voce di menu Estrai. Quando lo fai, il nastro cambierà e vedrai apparire un pulsante Estrai tutto a destra: (Vedi figura 2.)
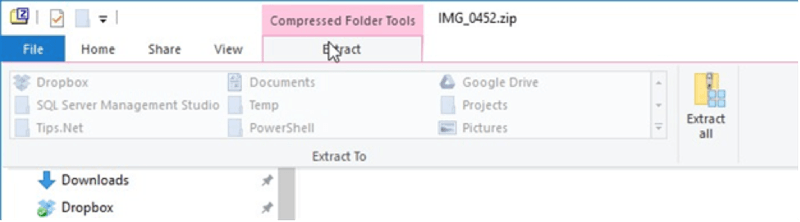
Figura 2. Utilizzare Estrai tutto per ripristinare il file originale.
Quando fai clic su Estrai tutto, ti verrà presentata una finestra di dialogo che ti chiede la cartella in cui desideri ripristinare il file. Quando si immettono queste informazioni e si preme OK, il file originale non compresso tornerà e sarà possibile eliminare il file .zip.
Questo suggerimento (2672) si applica a Windows 7, 8 e 10.