Ripetizione di righe di tabella con interruzioni di pagina manuali (Microsoft Word)
Word include un ottimo editor di tabelle che ti consente di creare e modificare tabelle per presentare tutti i tipi di informazioni. È possibile formattare le tabelle in modo che un numero di righe venga ripetuto nella parte superiore di una pagina, se la tabella dovesse estendersi su più pagine. Ciò ti consente di designare alcune righe come intestazioni e quelle righe appariranno nella parte superiore di ogni pagina della tabella. (Il modo esatto in cui si formatta una riga di tabella da ripetere all’inizio di ogni pagina è stato discusso in altri numeri di _WordTips _.)
Quando formatti le tue tabelle, potresti essere sorpreso se usi un’interruzione di pagina manuale per controllare dove si interrompe la tabella tra le pagine. Se inserisci un’interruzione di pagina manuale in una tabella, scoprirai rapidamente che le righe non si ripeteranno più. Il motivo è molto semplice: quando si inserisce un’interruzione di pagina manuale, si rompe manualmente la singola tabella in due tabelle. Pertanto, le righe nella prima tabella sono indipendenti dalle righe nella seconda tabella. Se la prima tabella si estendesse effettivamente alla seconda pagina, le righe si ripeterebbero. Ma non è così; la prima tabella è interamente su una singola pagina e la seconda tabella inizia nella parte superiore della seconda pagina, quindi nessuna riga si ripete.
Il problema qui è come, esattamente, ottenere un unico tavolo (non due tavoli)
per sfogliare le pagine dove vuoi che si interrompa. Se è possibile farlo, Word si occuperà di ripetere le righe, come desiderato. Esistono alcuni modi per eseguire questa operazione.
Un modo per forzare le interruzioni di pagina in una tabella senza utilizzare un’interruzione di pagina manuale consiste nell’inserire una nuova riga sotto il punto dell’interruzione desiderata. Nella visualizzazione Layout di stampa, trascinare l’ultima riga della riga della tabella in modo che si trovi quasi in fondo alla pagina. Questo dovrebbe forzare la riga successiva nella pagina successiva. Se la nuova riga va alla pagina successiva, accorcia la riga leggermente fino a quando non termina la pagina precedente. Quindi seleziona la nuova riga e scegli Formato | Bordi e ombreggiatura. Nella scheda Bordi (vedi figura 1.)
rimuovere le tre linee verticali e la linea inferiore e impostare l’elenco a discesa Applica a su Cella. Dopo aver fatto clic su OK, la nuova riga dovrebbe apparire invisibile e la tabella sembra interrompersi come desideri.
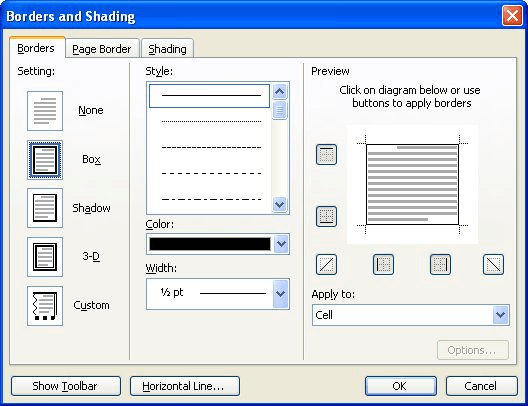
Figura 1. La scheda Bordi della finestra di dialogo Bordi e ombreggiatura.
Forse la soluzione più soddisfacente è utilizzare la formattazione del paragrafo di Word per determinare dove si interromperà la tabella tra le pagine.
Identifica la riga che desideri nella parte superiore della nuova pagina, quindi seleziona quella riga. Scegli Formato | Paragrafo per visualizzare la finestra di dialogo Paragrafo. Nella scheda Interruzioni di riga e di pagina (vedere la figura 2.) scegliere Interruzione di pagina prima. Quello che hai appena fatto è forzare Word a iniziare tutti i paragrafi nella riga nella parte superiore di una nuova pagina. Word esegue questa operazione automaticamente quando si fa clic su OK e la riga ora inizia nella nuova pagina, con tutte le righe di intestazione ripetute specificate per la tabella.
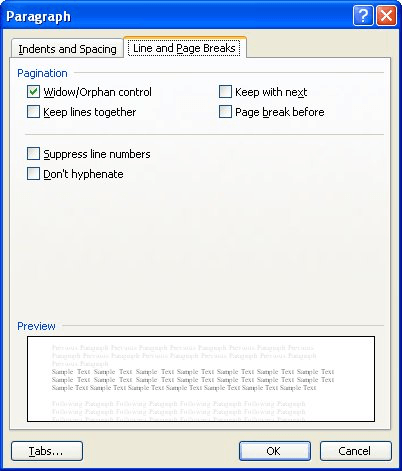
Figura 2. La scheda Interruzioni di riga e di pagina della finestra di dialogo Paragrafo.
La soluzione di cui sopra funziona alla grande se stai facendo le “modifiche finali” su una tabella e vuoi semplicemente specificare dove dovrebbero verificarsi le interruzioni. Se stai ancora modificando ampiamente la tua tabella aggiungendovi ulteriori informazioni, la soluzione “Interruzione di pagina prima” potrebbe non essere la migliore perché l’aggiunta di nuove righe di tabella prima della riga formattata potrebbe comportare che Word estenda la tabella su più pagine di quanto tu realmente volere. Ad esempio, se aggiungi un paio di righe prima della riga formattata, potresti ritrovarti con la parte della prima pagina della tabella, un paio di righe nella seconda pagina di spill-over e quindi il saldo della tabella forzato su una terza pagina a causa della formattazione “Interruzione di pagina prima”. La soluzione è assicurarsi di non applicare “Interruzione di pagina prima”
formattazione finché non hai quasi finito con la tabella.
Se l’unico motivo per applicare la formattazione “Interruzione di pagina prima” è assicurarsi che Word non divida una riga in modo che parte di essa si trovi su una pagina e parte nella successiva, una soluzione migliore è seguire questi passaggi:
-
Seleziona tutte le righe della tabella.
-
Scegli Proprietà tabella dal menu Tabella. Word visualizza la finestra di dialogo Proprietà tabella.
-
Assicurati che la scheda Riga sia selezionata. (Vedi figura 3.)
-
Deselezionare la casella di controllo Consenti alla riga di dividere tra le pagine.
-
Fare clic su OK.
Ora hai indicato a Word di assicurarti che nessuna delle righe nella tabella si troverà a cavallo di un’interruzione di pagina. Questo può fornire risultati più soddisfacenti se il tuo unico desiderio è assicurarti che le righe non siano divise.
WordTips è la tua fonte di formazione economica su Microsoft Word.
(Microsoft Word è il software di elaborazione testi più popolare al mondo.) Questo suggerimento (289) si applica a Microsoft Word 97, 2000, 2002 e 2003. È possibile trovare una versione di questo suggerimento per l’interfaccia a nastro di Word (Word 2007 e più tardi) qui: