Lingue straniere ostinate (Microsoft Word)
Fred descrive un problema in cui lavora con documenti che riceve da utenti in altri paesi. Fred fa tutto il suo lavoro usando l’inglese (US)
come lingua del documento. Quando riceve documenti da altri, copia parti e parti di quei documenti nei suoi documenti. Quello che finisce con è un documento in cui alcuni paragrafi sono impostati in inglese (USA), alcuni in olandese (Paesi Bassi) e alcuni in tedesco. Sembra che quando Fred prova a selezionare quelle parti del documento (o anche l’intero documento) e le imposta in inglese (USA), non funziona: Word si attacca ancora alle lingue di origine originali.
La prima cosa che devi fare è assicurarti che il tuo sistema sia veramente impostato per usare l’inglese (USA) come lingua predefinita. Supponendo che si stia utilizzando Word 2000 o una versione successiva, è necessario disabilitare la funzionalità di Office che consente a Word di provare a capire quale lingua si sta utilizzando in un paragrafo. Esci da Word e avvia l’utilità Impostazioni lingua di Office. (Vedere la figura 1.) (Fare clic su Start, scegliere Programmi, selezionare Strumenti di Microsoft Office, quindi eseguire le impostazioni della lingua di Microsoft Office.)
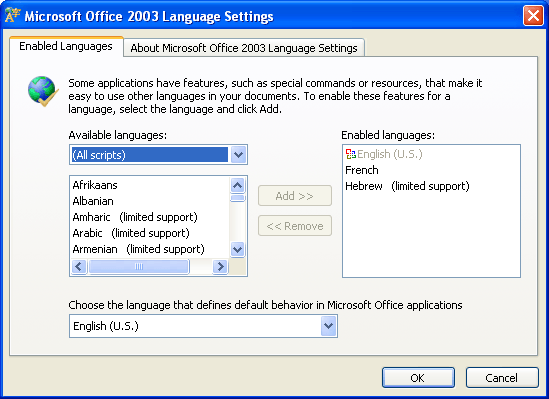
Figura 1. L’utility Impostazioni lingua.
L’utilità differisce leggermente in base alla versione di Office installata sul sistema, ma in sostanza si desidera assicurarsi che non siano selezionate lingue tranne l’inglese (USA). Dovrebbe essere visualizzato un elenco di lingue disponibili, insieme a un elenco di lingue abilitate. Assicurati che l’inglese (USA) sia l’unico abilitato, quindi esci dall’utilità. Il motivo per cui lo fai, imposta solo l’inglese (USA), è perché impedisce a Word di tentare di leggere la tua mente (beh, il testo del documento) e di impostare la lingua del paragrafo in base a ciò che pensa che dovrebbe essere.
Successivamente dovrai impostare, all’interno di Word, l’inglese (USA) come lingua predefinita. Avvia Word; dovresti avere un documento vuoto sullo schermo.
Scegli Strumenti | Lingua | Imposta lingua per visualizzare la finestra di dialogo Lingua. (Vedi figura 2.)
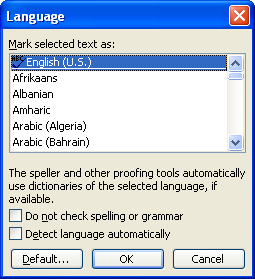
Figura 2. La finestra di dialogo Lingua.
Assicurati che l’inglese (USA) sia selezionato nell’elenco delle lingue (dovrebbe essere selezionato automaticamente) e assicurati che la casella di controllo Seleziona automaticamente lingua sia deselezionata. Fare clic sul pulsante Default, quindi chiudere la finestra di dialogo. Se utilizzi regolarmente modelli diversi sul tuo sistema, dovrai eseguire lo stesso processo per ogni modello che utilizzi.
(Il pulsante Default ha effetto solo sul modello su cui si basa il documento aperto.)
Infine, se si dispone di documenti esistenti con lingue diverse impostate al loro interno, sarà necessario apportare modifiche a tali documenti. Un modo per farlo è usare Trova e sostituisci per cambiare la lingua assegnata a ogni paragrafo:
-
Carica il documento che desideri modificare.
-
Premi CTRL + H. Word visualizza la scheda Sostituisci della finestra di dialogo Trova e sostituisci.
-
Fare clic sul pulsante Altro se disponibile. (Vedi figura 3.)
-
Assicurati che entrambe le caselle Trova e Sostituisci con siano vuote.
-
Con il punto di inserimento nella casella Trova, fare clic su Nessuna formattazione, se disponibile.
-
Con il punto di inserimento nella casella Sostituisci con, fare clic su Formato | Linguaggio. Word visualizza la finestra di dialogo Sostituisci lingua. (Vedi figura 4.)
-
Seleziona English (US) nella finestra di dialogo.
-
Fare clic su OK per chiudere la finestra di dialogo Sostituisci lingua.
-
Fare clic su Sostituisci tutto.
Word dovrebbe sostituire la lingua utilizzata per tutte le istanze dei paragrafi nel documento. Se hai molti documenti che devi modificare o se devi apportare le modifiche spesso, una macro è un approccio migliore.
La seguente macro passerà attraverso tutti gli stili di paragrafo in un documento e modificherà l’impostazione della lingua per ogni paragrafo sull’inglese (Stati Uniti).
Sub StyleUS_English() Dim oStyle As Style Dim MyStyle As Variant For Each oStyle In ActiveDocument.Styles If oStyle.InUse = True Then On Error Resume Next With ActiveDocument.Content.Find .Style = oStyle.NameLocal End With MyStyle = oStyle 'Do not modify any character styles If InStr(MyStyle, " Char") = 0 Then oStyle.LanguageID = wdEnglishUS End If On Error GoTo 0 End If Next oStyle End Sub
_Nota: _
Se desideri sapere come utilizzare le macro descritte in questa pagina (o in qualsiasi altra pagina dei siti WordTips), ho preparato una pagina speciale che include informazioni utili.
WordTips è la tua fonte di formazione economica su Microsoft Word.
(Microsoft Word è il software di elaborazione testi più popolare al mondo.) Questo suggerimento (285) si applica a Microsoft Word 2000, 2002 e 2003.