Aggiunta di più righe a una tabella (Microsoft Word)
Heather lavora spesso con modelli che hanno tabelle di tre righe già presenti (cioè una riga di intestazione più tre righe vuote). A volte, ha bisogno di aggiungere 10 o 20 righe alla tabella. Per inserire le righe, Heather evidenzia le tre righe esistenti e fa clic su “Inserisci riga sotto”. Quindi seleziona tutte e sei le righe e ripete il processo, finché non ha il numero di righe di cui ha bisogno. Questo è noioso, quindi Heather si chiede se c’è un modo per dire semplicemente a Word quante righe vuole aggiungere, piuttosto che dover adottare questo approccio patchwork o creare una tabella completamente nuova.
Esistono in realtà molti modi diversi per aggiungere le righe che desideri alla tabella. (Flessibile? Sì. Word è flessibile!) Un modo è affidarsi al fidato tasto F4. Inserisci una singola riga nella tabella, quindi premi ripetutamente il tasto F4 fino a ottenere il numero di righe desiderato. Il tasto F4 ripete qualunque sia stata la tua ultima azione, e poiché l’azione appena prima di premere era per inserire una riga, questo è ciò che ogni pressione di F4 realizza.
Un altro approccio consiste nel posizionare il punto di inserimento nell’ultima cella (in basso a destra) della tabella. Premi il tasto Tab e Word aggiunge una riga alla tabella. Il motivo per cui lo fa è perché il tasto Tab si sposta effettivamente alla cella successiva nella tabella. Poiché non esiste una “cella successiva”, Word ne crea una aggiungendo la riga. Mentre continui a premere Tab, il punto di inserimento si sposta attraverso le celle nella nuova riga fino a quando non arriva all’ultima cella e, premendo Tab un’altra volta di nuovo aggiunge una nuova riga. Sono più pressioni dei tasti rispetto al metodo F4, ma se la tua tabella non ha molte colonne è facile da fare.
Un modo semplice che uso spesso per aggiungere più righe è selezionare una delle righe, premere Ctrl + C (per copiare la riga negli Appunti) e quindi iniziare immediatamente a premere Ctrl + V. Ogni pressione di Ctrl + V aggiunge un’altra riga alla tabella.
Se utilizzi Word 2013 o Word 2016, puoi anche inserire facilmente le righe della tabella utilizzando il mouse. Assicurati che il punto di inserimento si trovi da qualche parte all’interno della tabella, quindi sposta il puntatore del mouse appena a sinistra della tabella e tra due righe. Word visualizza un “indicatore di inserimento”.
(Vedi figura 1.)
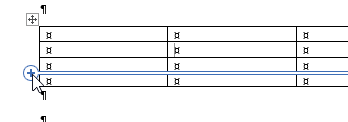
Figura 1. Inserimento di una riga di tabella in Word 2013 e Word 2016.
Fare clic sul segno più sull’indicatore tutte le volte che si desidera; ogni clic inserisce una nuova riga.
È inoltre possibile posizionare il punto di inserimento immediatamente sotto la tabella esistente e utilizzare l’opzione Inserisci tabella (nella scheda Inserisci della barra multifunzione, fare clic sullo strumento Tabella e quindi scegliere Inserisci tabella). Nella finestra di dialogo risultante, specifica quante colonne vuoi (lo stesso del numero nella tua tabella corrente) e quante righe. Quando si fa clic su OK, Word inserisce le righe e le rende una continuazione della tabella precedente.
Potrebbe essere necessario regolare le larghezze delle colonne sulle nuove righe in modo che corrispondano alle righe esistenti, ma otterrai esattamente il numero di righe che desideri con un’azione.
Se desideri utilizzare una macro per eseguire il trucco, questa è particolarmente utile.
Sub AddTableRows() If Selection.Information(wdWithInTable) Then Application.Dialogs(wdDialogTableInsertRow).Show Else MsgBox "Insertion point not in a table!" End If End Sub
Tutto quello che devi fare è assicurarti che il punto di inserimento si trovi all’interno della tabella e quindi eseguire la macro. (Ricorda che puoi assegnarlo a Barra degli strumenti di accesso rapido” o un tasto di scelta rapida.) Quando lo fai, vedrai la finestra di dialogo Inserisci righe. (Vedi figura 2.)
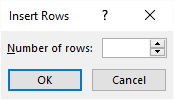
Figura 2. La finestra di dialogo Inserisci righe.
Basta inserire il numero di righe che desideri e quando fai clic su OK, Word inserisce quel numero nella tabella.
_Nota: _
Se desideri sapere come utilizzare le macro descritte in questa pagina (o in qualsiasi altra pagina dei siti WordTips), ho preparato una pagina speciale che include informazioni utili.
WordTips è la tua fonte di formazione economica su Microsoft Word.
(Microsoft Word è il software di elaborazione testi più popolare al mondo.) Questo suggerimento (13454) si applica a Microsoft Word 2007, 2010, 2013 e 2016.