Aggiunta di una linea a larghezza intera in una macro (Microsoft Word)
Durante la digitazione in un documento, Drew può digitare tre trattini e quando preme Invio, Word converte i trattini in una linea a larghezza intera. Si chiede come possa farlo all’interno di una macro.
La funzionalità di Word che risulta nella conversione di tre trattini in una linea a larghezza intera è Formattazione automatica. È solo una delle cose che accadono in sottofondo mentre digiti: Word analizza continuamente i caratteri che inserisci e le azioni che intraprendi, quindi “ti aiuta” eseguendo la conversione automaticamente. In questo caso, è sufficiente, su una nuova riga, digitare tre trattini e premere il tasto Invio. La conversione in una linea a larghezza intera viene eseguita immediatamente.
Il modo in cui la formattazione automatica fa questo è in realtà un po ‘interessante. Potresti pensare di poter registrare una macro per vedere cosa fa la formattazione automatica, ma non puoi. Quando si accende il registratore di macro, si digita tre trattini e si preme Invio, la formattazione automatica non esegue assolutamente nulla: i trattini rimangono e non viene visualizzata alcuna riga.
Quindi, è utile utilizzare un metodo investigativo diverso per capire cosa sta succedendo. Quello che ho fatto è stato aprire un documento nuovo di zecca e assicurarmi che i caratteri non stampabili fossero visualizzati. (Questo è necessario in modo da poter vedere dove si trovano i segni di paragrafo – ritorni a capo – all’interno del documento.) Ho quindi digitato alcuni numeri in modo da poter fare riferimento ai paragrafi, ma mi sono assicurato che ci fosse un paragrafo “vuoto” nel mezzo. (Vedi figura 1.)
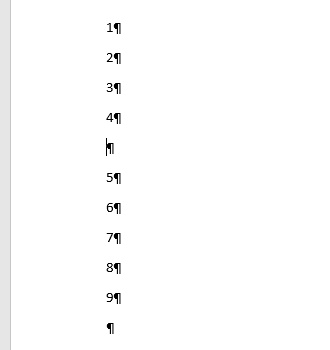
Figura 1. Configurazione per il test di formattazione automatica.
Il paragrafo vuoto (tra i paragrafi 4 e 5) è dove scriverò i tre trattini per provare la formattazione automatica. Quando li digito e poi premo Invio, il risultato è una sottolineatura al paragrafo 4. (Vedi figura 2.)
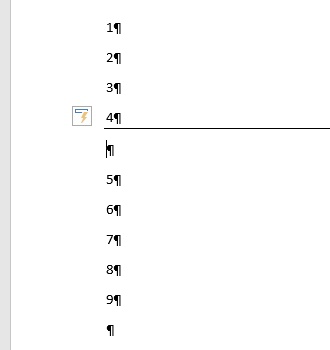
Figura 2. Una sottolineatura aggiunta da AutoFormat.
Puoi dire che la sottolineatura si trova nel paragrafo 4 mettendo il punto di inserimento su quella riga e visualizzando la finestra di dialogo Bordi e ombreggiatura. Quando visualizzi la finestra di dialogo con il punto di inserimento su qualsiasi altra riga, non c’è bordo — è solo al paragrafo 4.
Ho quindi aggiunto un paragrafo vuoto tra i paragrafi 7 e 8 per vedere cosa fa la formattazione automatica quando digito tre trattini bassi e premo Invio. Quando l’ho fatto, è successa la stessa identica cosa annotata in precedenza. L’unica differenza era che il bordo aggiunto al paragrafo 7 era di un peso più pesante (era più spesso) quindi il bordo aggiunto al paragrafo 4. (Vedi figura 3.)
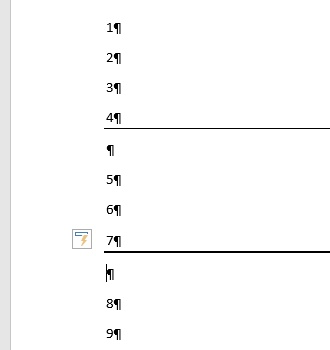
Figura 3. Una sottolineatura aggiunta digitando tre trattini bassi.
Pertanto, digitando tre trattini e tre trattini bassi si ottiene un bordo aggiunto al paragrafo precedente (dopo l’eliminazione del paragrafo con trattini o trattini bassi), con l’unica differenza che è il peso del trattino basso. Inoltre, se osservi attentamente la finestra di dialogo Bordi e ombreggiatura nelle istanze precedenti, noterai che quando digiti tre trattini, la formattazione automatica utilizza una larghezza del bordo di 0,75 punti e se digiti tre caratteri di sottolineatura utilizza una larghezza del bordo di 1,50 punti.
Replicare questo comportamento in una macro è relativamente semplice. Non è necessario aggiungere effettivamente tre trattini o trattini bassi e quindi eliminarli e il relativo paragrafo; sarebbe superfluo. La macro può invece spostarsi semplicemente al paragrafo precedente e impostare il bordo inferiore per quel paragrafo.
Sub BottomBorder() Selection.MoveUp Unit:=wdParagraph, Count:=1 With Selection.Borders(wdBorderBottom) .LineStyle = wdLineStyleSingle .LineWidth = wdLineWidth075pt .Color = wdColorAutomatic End With End Sub
Se vuoi imitare il comportamento di AutoFormat quando digiti tre trattini bassi e premi Invio, tutto ciò che devi fare è cambiare l’enumerazione wdLineWidth075pt nella macro sopra in wdLineWidth150pt.
WordTips è la tua fonte di formazione economica su Microsoft Word.
(Microsoft Word è il software di elaborazione testi più popolare al mondo.) Questo suggerimento (13537) si applica a Microsoft Word 2007, 2010, 2013, 2016, 2019 e Word in Office 365.