Modi migliori per inserire simboli (Microsoft Word)
Rachelle ha spesso bisogno di inserire un simbolo in Word; forse un segno di spunta, una lettera accentata o un simbolo di divisione per. Per lei, la finestra di dialogo Inserisci simbolo di Word sembra bloccata negli anni ’90. Passa troppo tempo a scorrere le famiglie di caratteri cercando di trovare i personaggi. Il “usato di recente”
list è inutile in quanto contiene simboli che non ha mai usato e omette simboli che usa spesso. Rachelle apprezzerebbe qualsiasi hack di Word, componenti aggiuntivi o modi alternativi di inserire simboli.
Esistono diversi modi per lavorare con i simboli in Word. La maggior parte delle persone, come osserva Rachelle, utilizza la finestra di dialogo Simbolo. Se è necessario utilizzare la finestra di dialogo abbastanza spesso, si scopre rapidamente che può essere un problema lavorare con. Per aggirare questo problema, è bene notare che la finestra di dialogo Simbolo include in realtà alcuni aiuti che puoi usare. (Vedi figura 1.)
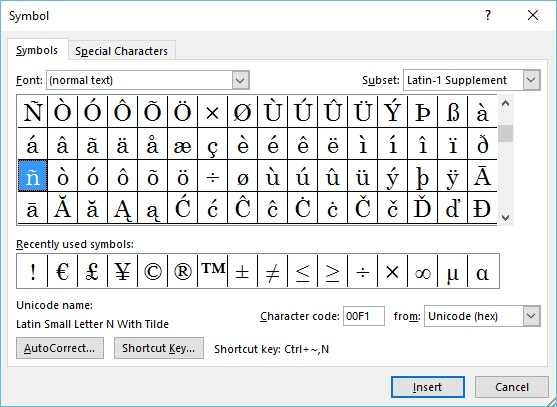
Figura 1. La finestra di dialogo Simbolo.
Notare che quando si seleziona un simbolo, viene visualizzato un “codice carattere” vicino all’angolo inferiore destro della finestra di dialogo. Questo codice carattere può essere effettivamente utilizzato come tasto di scelta rapida. Tutto quello che devi fare è tenere premuto il tasto Alt mentre digiti il codice del carattere. Quando rilasci il tasto Alt, Word inserisce il simbolo nel documento. Un altro approccio consiste nel digitare semplicemente i quattro caratteri Unicode e quindi premere Alt + X, che converte il codice del carattere nel simbolo.
Se hai solo pochi caratteri che inserisci regolarmente, puoi semplicemente memorizzare i codici. Se ne hai “pochi più di pochi”, alcune persone semplicemente li annotano su una nota adesiva e lo usano come un foglio di trucco per inserire i caratteri che desiderano.
Guardando indietro alla finestra di dialogo Simbolo, noterai che nella parte inferiore della finestra di dialogo è presente un pulsante di scelta rapida e alla destra del pulsante è un’indicazione se è stato assegnato un tasto di scelta rapida per il carattere. Se si desidera modificare il tasto di scelta rapida (o creare il proprio tasto di scelta rapida se il carattere non ne ha nessuno), è possibile fare clic sul pulsante Tasto di scelta rapida e Word visualizza la finestra di dialogo Personalizza tastiera.
(Vedi figura 2.)
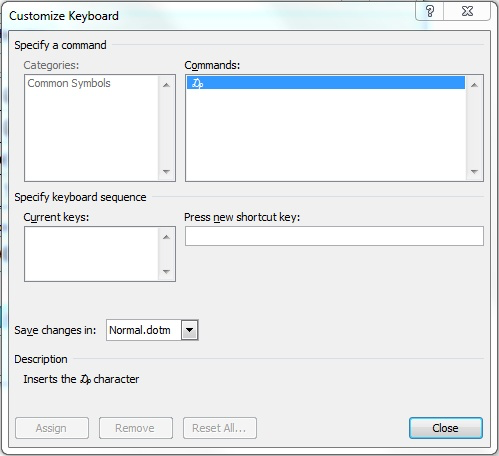
Figura 2. La finestra di dialogo Personalizza tastiera.
Utilizzando il campo Premi nuovo tasto di scelta rapida, è possibile specificare quale tasto di scelta rapida si desidera utilizzare per il simbolo. Se definisci una serie di tasti di scelta rapida per i simboli che utilizzi più spesso, raramente avrai bisogno di visualizzare nuovamente la finestra di dialogo Simbolo.
Infine, puoi anche utilizzare la correzione automatica per inserire i tuoi simboli comuni. In effetti, se guardi indietro alla finestra di dialogo Simbolo, vedrai che c’è un pulsante Correzione automatica. Selezionare il simbolo per il quale si desidera creare una voce di correzione automatica, quindi fare clic sul pulsante di correzione automatica. Word inserisce ciò che può per una nuova voce di correzione automatica e tutto ciò che devi fare è fornire ciò che desideri utilizzare come “trigger” per quella voce. Ad esempio, se si utilizza un segno di spunta abbastanza frequentemente, è possibile creare una voce di correzione automatica che sostituirà automaticamente “; ck” con il segno di spunta.
Alcune persone fanno il possibile e creano semplicemente un “foglio dei simboli” interno. Questo documento Word include i simboli comuni utilizzati nell’azienda, insieme a note su come devono essere utilizzati i simboli. Ad esempio, se lo stile interno richiede un “simbolo di laurea” per includere un piccolo spazio prima di esso, ciò potrebbe essere annotato nel documento. Quindi, le persone possono semplicemente copiare dal foglio dei simboli e incollarli nel documento dove vogliono usare il simbolo. Il vantaggio di questo approccio è che incoraggia la coerenza tra più utenti.
Un altro approccio ancora è quello di bypassare la finestra di dialogo Simbolo e utilizzare uno degli accessori di base disponibili in Windows: l’accessorio Mappa caratteri.
A prima vista sembra una versione “ridotta” della finestra di dialogo Simbolo. Il vantaggio, tuttavia, è che, poiché è un po ‘più semplice, può anche essere più facile da usare. Inoltre, funzionerà con qualsiasi programma Windows, non solo Windows.
Infine, se ti senti davvero industrioso, potresti voler creare il tuo carattere. Che tu ci creda o no, Windows fornisce uno strumento per aiutarti in tale impresa. Puoi trovare maggiori informazioni a questa pagina:
http://www.makeuseof.com/tag/create-your-own-fonts-symbols-characters-windows/
WordTips è la tua fonte di formazione economica su Microsoft Word.
(Microsoft Word è il software di elaborazione testi più popolare al mondo.) Questo suggerimento (563) si applica a Microsoft Word 2007, 2010, 2013 e 2016.