I bordi circondano le linee invece dei paragrafi (Microsoft Word)
Alexis ha questo problema con il posizionamento dei bordi attorno a un paragrafo. Invece di posizionare i bordi attorno all’intero paragrafo, Word posiziona i bordi attorno a ciascuna riga del paragrafo. È come se Word leggesse ogni riga come un paragrafo diverso, per così dire. Alexis si chiede perché Word si comporti in questo modo.
Word si comporta in modo diverso nel modo in cui aggiunge i bordi in base a ciò che hai selezionato quando applichi i bordi. La chiave qui è se il marcatore di fine paragrafo è selezionato quando vengono applicati i bordi. Se non è selezionato, Word inserisce i bordi attorno alle singole righe del paragrafo. Se è selezionato, Word inserisce il bordo attorno all’intero paragrafo.
Il modo più semplice per vedere questo effetto è assicurarsi di avere caratteri non stampabili visualizzati nel documento. Visualizzare la scheda Home della barra multifunzione e fare clic sullo strumento Mostra / Nascondi nel gruppo Paragrafo. (Lo strumento ha l’aspetto di una P al contrario, o pilcrow.) Dovresti vedere i caratteri non stampabili apparire in tutto il documento. (Vedi figura 1.)
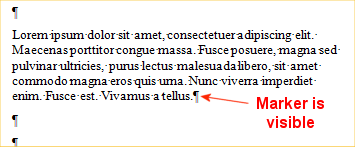
Figura 1. I caratteri non stampabili visibili in un documento.
Seleziona tutto nel paragrafo tranne il marcatore di fine paragrafo.
(Vedi figura 2.)

Figura 2. Tutto è selezionato tranne il marker.
Quando si utilizza lo strumento Bordi (nel gruppo Paragrafo nella scheda Home della barra multifunzione) per applicare un bordo all’esterno della selezione, Word applica diligentemente il bordo, ma non sarà all’intero paragrafo perché non l’hai fatto ‘ t selezionato l’intero paragrafo. Il bordo viene invece visualizzato intorno alle singole righe del paragrafo. (Vedi figura 3.)

Figura 3. Word confina con i singoli caratteri e parole nel paragrafo.
In realtà hai chiesto a Word di aggiungere il bordo alla selezione del testo, e Word lo fa: applica il bordo ai singoli caratteri e parole nel paragrafo. Sembra che ogni riga sia delimitata perché i bordi tra caratteri e parole vengono automaticamente soppressi da Word.
Premi Ctrl + Z per annullare l’aggiunta del bordo. Quindi, riseleziona il paragrafo, ma questa volta assicurati di includere l’indicatore di fine paragrafo. (Il modo più semplice per farlo è semplicemente fare triplo clic con il mouse all’interno del testo del paragrafo.) Quando applichi di nuovo il bordo, dovrebbe apparire intorno all’esterno dell’intero paragrafo. (Vedi figura 4.)

Figura 4. Word confina con l’intero paragrafo.
È interessante notare che non è necessario selezionare l’intero paragrafo prima di aggiungere il bordo. Se si posiziona semplicemente il punto di inserimento da qualche parte all’interno del paragrafo e quindi si utilizza lo strumento Bordo per applicare un bordo esterno, Word presume che lo si desideri applicare all’intero paragrafo.
Infine, dovresti notare che se vuoi davvero assicurarti che il tuo bordo si applichi all’intero paragrafo, puoi usare la finestra di dialogo Bordi e ombreggiatura. Se si seleziona ciò su cui si desidera posizionare un bordo e quindi si visualizza la finestra di dialogo (fare clic sulla freccia in giù accanto allo strumento Bordi e scegliere Bordi e ombreggiatura), Word indica nella scheda Bordi esattamente a cosa verrà applicato il bordo. (Vedi figura 5.)
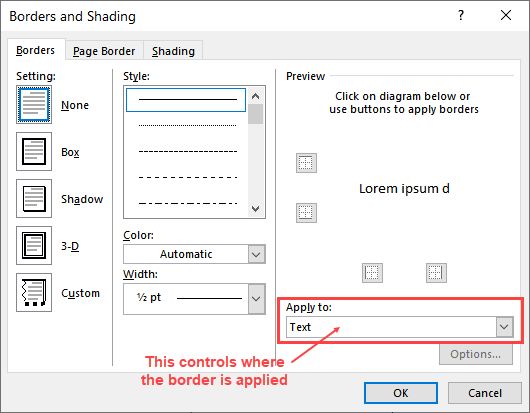
Figura 5. La scheda Bordi della finestra di dialogo Bordi e ombreggiatura.
Utilizzare l’elenco a discesa Si applica a per modificare se il bordo si applica al testo nel paragrafo (Testo) o all’intero paragrafo (Paragrafo).
WordTips è la tua fonte di formazione economica su Microsoft Word.
(Microsoft Word è il software di elaborazione testi più popolare al mondo.) Questo suggerimento (13281) si applica a Microsoft Word 2007, 2010, 2013, 2016, 2019 e Word in Office 365.