Modifica della dimensione del carattere della barra multifunzione (Microsoft Word)
Louise si chiede se c’è un modo per cambiare la dimensione del carattere usato nel nastro. Sembra un po ‘troppo piccolo per i suoi gusti e non riesce a trovare un modo per cambiarlo.
Word semplifica la regolazione del livello di zoom a cui si visualizza il documento, ma non fornisce alcuna funzionalità per regolare la dimensione del carattere effettivamente utilizzato nella barra multifunzione stessa. Questo sembra essere hardcoded all’interno del programma.
Esiste una potenziale soluzione alternativa, tuttavia, e consiste nell’usare Windows per regolare la dimensione delle cose visualizzate sullo schermo. In realtà ci sono due modi per farlo: puoi diminuire la risoluzione del display o aumentare l’ingrandimento con cui vengono mostrati gli elementi.
Entrambi sono gestiti essenzialmente nello stesso modo all’interno del sistema operativo stesso.
Ad esempio, supponiamo che tu stia utilizzando Windows 10. Inizia facendo clic con il pulsante destro del mouse su un’area vuota del desktop. Dovresti vedere un menu contestuale e nella parte inferiore di quel menu contestuale c’è un’opzione denominata Impostazioni di visualizzazione. Scegli questa opzione e Windows visualizzerà la finestra di dialogo Impostazioni. (Vedi figura 1.)
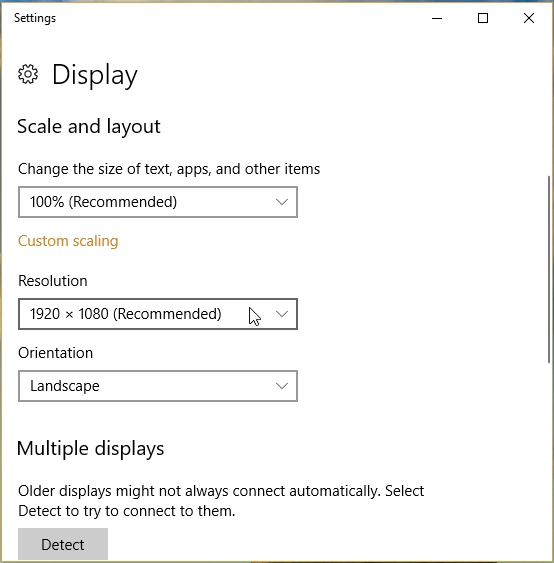
Figura 1. Modifica delle impostazioni di visualizzazione in Windows 10.
Il modo esatto in cui questa finestra di dialogo appare sul tuo sistema dipende da molte cose diverse. L’ho visto con e senza il titolo “Impostazioni” in alto. L’ho visto con e senza un’area di navigazione a sinistra. Sembra che Windows 10 regoli ciò che è nella finestra di dialogo in base a come ci si arriva (ci sono diversi modi) e quanto è ampia la finestra di dialogo (è possibile espanderla o contrarla).
Indipendentemente da come appare esattamente la finestra di dialogo sul sistema, si desidera prestare attenzione all’elenco a discesa sotto l’intestazione Scala e layout. Usando questo controllo, puoi regolare l’ingrandimento dello schermo. Normalmente è impostato al 100%, ma è possibile scegliere di impostarlo a un ingrandimento maggiore, fino al 175%.
Se si preferisce passare a una risoluzione inferiore (che fa anche apparire le cose più grandi sullo schermo) è possibile utilizzare l’elenco a discesa sotto l’intestazione Risoluzione.
Man mano che si apportano modifiche alla scala o alla risoluzione, tali modifiche si riflettono immediatamente sullo schermo in modo da poter avere un’idea dell’aspetto del display. Se hai Word aperto sullo schermo, visibile in background, sarai in grado di vedere, ad esempio, in che modo le modifiche alle impostazioni di visualizzazione di Windows 10 influiscono sull’aspetto della barra multifunzione.
Quando ottieni le cose come desideri, puoi chiudere la finestra di dialogo Impostazioni e continuare a utilizzare i tuoi programmi, incluso Word.
WordTips è la tua fonte di formazione economica su Microsoft Word.
(Microsoft Word è il software di elaborazione testi più popolare al mondo.) Questo suggerimento (7401) si applica a Microsoft Word 2007, 2010, 2013, 2016, 2019 e Word in Office 365.